MegaTune can store and retrieve set-up files, both entire set-ups (.msq files), and VE table files (.vex).
- Open a
previously saved .MSQ settings file. This is a file that contains all the
set-up parameters specific to your engine.
- Save a
.MSQ settings file. This is a file that contains all the set-up parameters
specific to your engine. You can (and should) save your set-up regularly to
allow you to recover your settings and to see that changes you have
made. It is especially useful if you are trying different combinations while
tuning, find the engine runs worse, and want to revert to a known good
set-up. MSQ files also allow you to exchange set-ups with other people with
similar combinations.
- Save As
saves an .MSQ file, but allows you to change it's name or
location.
- MSQ Info
will list all the .MSQ files in the MegaSquirt® folder and its sub-folders, and tell you both their MegaTune version (3.00 is the old style, 4.00 is the XML style that is 'portable' between versions) as well as their expected signature (compatible code version). This can be very helpful when trying to find particular files.
- Offline allows you to work with MegaTune without having it constantly polling for a connection, which can slow it down a lot. This is helpful if you want to edit an MSQ file without connecting to MegaSquirt® EFI Controller, for example.
- Datalogging allows you to turn on the logging of
real-time variables to a file on your PC. Once you have enabled datalogging, MegaTune polls the MS
controller when any of the front page, runtime display or tuning screen are
active, and writes this data to a file. The file has a comma-separated value
format and defaults to having an extension of “xls”, so Microsoft Excel will
open them automatically. There are three datalog formats: classic, full and
raw. The classic format is useful for interfacing to other programs (old
versions of MST3k require this format). The full format is the most useful
for examining values manually and for making plots and such (it is the only
format with a continuous real-time clock). The raw format is simply that,
the exact 8-bit values returned from MS; these values are raw ADC counts and
internal values, so do not expect to see kPa values or voltages in a raw log.
The classic datalog may be used as input to the MSTweak3000 program to
automatically correct your VE table. See the MSTweak folder at www.msefi.com. MST3k release 1.1.22 or
later will process either classic or full datalogs, automatically detecting
which type of log is being read and acting accordingly. When datalogging is
enabled, the second box in the status bar on bottom of the front page
contains a bold “LOGGING” indicator.
- Record (Alt-L) - starts a datalog.
The runtime values will be saved to a file once you give the file a name.
A default name is 'suggested' by MegaTune, and has the format
'datalogyyyymmddhhiii.xls', where:
- yyyy is the year,
- mm is the month (0-12),
- dd is the day (0-31),
- hh is the hour (0-24), and
- ii is the minute (0-59),
- Off - stops the datalog from recording additional runtime variables.
- Options - you can specify optional text be recorded in any datalog generated by MegaTune. If you wish for some user-defined text to be included at the top of the datalog, then write some text into the edit window of the options dialog, where you see the label "Log file comments:". If you select "Prefix log with dump", then every datalog in this session will have a MegaTune dump of the controller configuration at the front of the log file. This dump is contained in quoted strings, so you can still read the file into MSLVV and MSTweak correctly, and the dump appears as text if you open it in Excel. Likewise, if you select "Suffix log with dump", then the datalog will contain a dump at the end. If you have changed your configuration between starting the log and finishing it, then you will be able to compare the two and see these differences. This suffix dump is written out automatically if MegaTune is terminated, so you need not manually terminate logging.
- Burst Mode datalog at the maximum speed the comm port will support, regardless of the timer interval set in the communications settings. This will result in very large datalogs log files in very short periods.
- Record (Alt-L) - starts a datalog.
The runtime values will be saved to a file once you give the file a name.
A default name is 'suggested' by MegaTune, and has the format
'datalogyyyymmddhhiii.xls', where:
- Table Export
(MegaSquirt only)
This allows you to export a VE table. You can export or import VEX files into any of the VE tables. These are saved in the VEX format. Be sure to give your saved files descriptive names. With MegaSquirt-II, you load the files from the tables menu.
- Table Import
(MegaSquirt only)
This allows you to import a VE table. You can export or import VEX files into any of the VE tables. These are saved in the VEX format. The table will import VEX files of different sizes and automatically adjust them to match the current table size. With MegaSquirt-II, you load the files from the tables menu.
- Configurator opens the mtCfg.exe file to allow you to set things like the CODE_VARIANT and activate the appropriate INI file for your installed code.
Start up the MT Configurator (from the Start menu under MegaSquirt® EFI Controller, or from MegaTune under 'File/Configurator'). Open the MegaTune2.25 tree item, and you'll see a number of megasquirt-II.ini.N.N files. Pick the one where N.N matches the version of embedded code you are running, highlight the .ini file version that you wish to use and execute File -> Activate. This will rename it to be "megasquirt-II.ini" (deleting the existing megasquirt-II.ini file first). It will then be used by MegaTune when it starts up.
(New code versions (2.889+) have their own INI, so for example 2.890 code (Monitor_v2.890.abs.s19) has a specific 2.980 INI (megasquirt-II.ini.2.890).
You will find the INI files here: http://www.megamanual.com/files/ini/ and the code S19 loadable files here: http://www.megamanual.com/files/code/
Note that all older 2.XY (prior to 2.889) use the same 2.X INI file. For example, the 2.35 code uses the 2.3 INI file. This is the way the older code upgrades are designed. Major revisions were incremented by +0.1 and require a new INI file, minor revisions (+0.01) use the same INI file.)
You need to tell MegaTune which version of MegaSquirt® and code you have (MS, MS-II, etc.), as well as the EGO type, etc. To do this, use the mtCfg program, which opens automatically during the installation process (it can be opened directly from the MegaTune folder at any later time). Look for the CODE_VARIANT variable, it will be in 'Car1/settings.ini/Settings/CODE_VARIANT' in the directory tree on the left side of the mtCfg window. Click on CODE_VARIANT. You can then use the drop box in the upper right section of the window to select your code variant.
While you are in the setting.ini files, you can verify or change the EGO sensor option under LAMBDA_SENSOR if necessary. You can use mtCfg to change the color depth, temperature units (°F/C) and a large number of other parameters for MegaTune. See the documentation in the files displayed in mtCfg.
Be sure to 'Save' the file.
- Exit
This will close MegaTune.
- General
On the main MegaTune2.25+ menu is an item called 'Settings/General'. You can set these as follows:
- Dual Table Use choose whether you want to control each bank of injector independently, or to run both injector banks off one set of VE/AFR tables.
- Barometric Correction choose whether you want:
- 'None' - no barometric correction,
- baro correction based on the initial start-up MAP reading ('Initial MAP Reading'), or
- 'Two Independent Sensors' for continuous baro correction (ONLY if you have installed a second MAP sensor.)
- X-Tau UsageX-Tau usage can be set to off, or accel/decel using this parameter. The X-Tau tuning values are set in the X-Tau Time Table menu item under Tables. See the X-Tau page for more information.
- Prime, ASE, WUE Tables. Chose whether you want two point (a high temperature and a low temperature settings) or 10 entry tables for the prime pulse, afterstart enrichment, and warmup enrichment. The tuning values are listed in under the menu item Tables.
- MAP Average Bins
- RPM Average Bins
- ...
- Rev Limiter Settings
- Algorithm - you can select:
- None - no rev limiter
- Spark Retard - reduces revs by retarding the ignition advance,
- Fuel Cut - reduces revs by eliminating fuel.
- Maximum Retard is the MOST the spark can be retarded in spark Retard mode,
- Lower Rev Limit is the level at which the the fuel is re-enabled in Fuel Cut mode, and the level at which timing is fully restored in Spark retard mode.
- Upper Rev Limit is the level at which the rev limiter is initially applied.
- Algorithm - you can select:
Input Smoothing Lag Factors Input Smoothing Lag Factors Lag factors force the variables to change more slowly than the actual input value. Note that in all cases, 100 is no lag effect at all, and smaller numbers slow the input response speed. The lag factors are used as follows:
NewValue = PreviousValue + (NewValue - PreviousValue) * (LagFactor/100%)
- Idle
Control
The basic idea of IAC is that the motor or PWM solenoid starts out with a large opening of the air valve at cold startup, then gradually closes as the coolant temperature rises. The basic motor position at any given time is determined from the input table of step position versus coolant temperature. To this basic control algorithm, several features have been added as described below. You need to set MegaSquirt-II to tell it if you have a fast idle "solenoid type" valve or a stepper motor IAC, or neither. These are selected under Settings/Idle Control in MegaTune:
- Algorithm (IdleCtl): If you have a:
- On/Off Fast Idle Valve (FIdle): Set the algorithm to 'Solenoid'. You can also set your Fast Idle Threshold if you have installed a fast idle solenoid. Enter a coolant temperature to turn on the fast idle solenoid. A typical value is 145º Fahrenheit. The Fast Idle valve will be activated below this temperature (145ºF) and turned off above 145ºF. The Fast idle Threshold is independent of any warm-up enrichment. Fast idle valves generally have one or two wires.
- Idle Air Controller (IAC): If you have a stepper motor IAC,
you can set the IAC Start position, as well as ten intermediate
positions based on the coolant temperature to allow a decreasing amount
of "extra air" as the engine warms up. These are set under
'Tables/Idle Steps' in MegaTune. Stepper motor IACs usually have
four wires.
- IAC Stepper Moving Only: Powers the stepper only when changes in pintle position are requested. This is the most common type, it holds its position if not powered, and is difficult to turn by hand.
- IAC Stepper Always On: Powers the stepper at all times. Required if your stepper 'free wheels' when you spin its pintle un-powered with your hand.
- 15-minute IAC: Operates the IAC is always on for 15 minutes, then switches to 'moving only'. This is sometimes helpful if your IAC operation is erratic.
- Time Step Size (ms) (IACtstep): IAC stepper motor nominal time between steps.
- Acceleration Step Size (ms) (IACaccstep): not currently used.
- Number of Acceleration Steps (IACnaccstep): not currently used.
- PWM Frequency (Hz) (PWM_step): This is the PWM frequency in Hertz (cycles per second) used for the PWM Idle valve, when it is enabled. The PWM frequency can only be adjusted in steps of 80 Hertz, from 80 Hz to 800 Hz.
- Start Value (IACStart) - changes requires an MS-II reboot : This is the number of IAC steps the pintle is retracted to the 'wide-open' position when MegaSquirt® is powered up. It is used at all temperatures.
- Cranking Position (IACcrankpos): During cranking, extra air may be useful in the same way as extra fuel in cranking pulses. The table value for the starting temperature may be fine after the engine has started up, but during cranking more power may be needed, especially if the starting temperature is cold. To provide this, you can input a step position that provides a larger than normal air opening during cranking. So, if in cranking and 'Cranking Position' < table value, then the IAC motor position (or PWM%) is set to 'Cranking Position', and when cranking is done, the motor position starts tapering (over the 'crank to run taper time') up to the table value over a user input period, typically a few seconds. (See the diagram below) If this feature is not desired, Just set 'Cranking Position' to a value higher than any table value. Then the table value will always be used since it provides more opening.
- Crank-to-Run Taper Time (IACcrankpos): This is the time over which the cranking position of the idle (either the stepper steps or the PWM%) is moved to match the table value (see diagram below). Higher values give a higher idle for longer periods, which can improve starting performance.
- Hysteresis (°) (IdleHyst): Hysteresis is a general term used in control applications. It refers to the amount something must change before something else will change (usually the amount an input must change before an output is adjusted). In MegaSquirt-II IAC control, the hysteresis refers to the amount the temperature has to change before the stepper motor is moved to the new calculated position.
So, for example, if the motor last moved at 140°F, and the hysteresis is set to 5°F, then it won't move again until the temperature reaches 145°F. The setting prevent from moving the motor back and forth constantly, heating it unecessarily.
A value from 5°F to 10°F is good for most installations. This input can be used to avoid continuous motor motion (and wear) for small coolant temperature changes and random 'jitter' in the coolant temperature signal . Changes to the motor are only made when new coolant temperature > coolant temperature on the last move, or, new coolant temperature < (coolant temperature on the last move - Hysteresis temperature). What this does is allow constant motor motion while the coolant temperature is rising, but when it peaks, there will be no further motion unless things cool back down - which is unlikely.
- Time Based Afterstart: No one should use the Time Based After Start (extended warmup) option unless they need it and very few will. Disable it by setting the 'cold temperature to -40°F. Time based option is meant to operate as follows: it only is used if the starting temp (at power on) is < Cold Temperature, and Cold Temperature should be fairly cold. (Set to -40 or less to get rid of the option, which 90% of people don't need.) Then, the car and idle valve operating normally during the warm-up until you get to the Cold Position PWM value, say 80% of fully closed. That is where you would typically switch to the time-based, and the reason is that if it continues to taper the coolant normal operating temp, SOME cars (very few) continue to need a fast idle (possibly due to heavy oil which is nowhere near at operating temp when the coolant gets there, plus a hot cam with not enough idle torque to overcome the oil drag). So starting from the 80% closed position you taper to fully closed over a span of maybe a minute or even 5 minutes. The car should never start with a idle PWM table value > Cold Position unless the start temperature is > Cold Temperature, in which case time based won't be used.
- Cold Temperature (°) (IACcoldtmp): This defines the initial coolant temperature below which the afterstart taper will be extended, based on the Cold Position and Cold Taper Time. It should be set fairly cold, generally not more than 20° F.
- Cold Position (steps) (IACcoldpos): The Idle PWM values at which time based afterstart tapering is initiated. Note that this value must be higher than the lowest value in your IAC PWM table, or you can get strange operating results.
- Cold Taper Time (sec) (IACcoldxt): This is the number of seconds that MegaSquirt® takes to move from the 'cold position' to the position indicated in the IAC step table for the current coolant temperature.
- Cold Temperature (°) (IACcoldtmp): This defines the initial coolant temperature below which the afterstart taper will be extended, based on the Cold Position and Cold Taper Time. It should be set fairly cold, generally not more than 20° F.
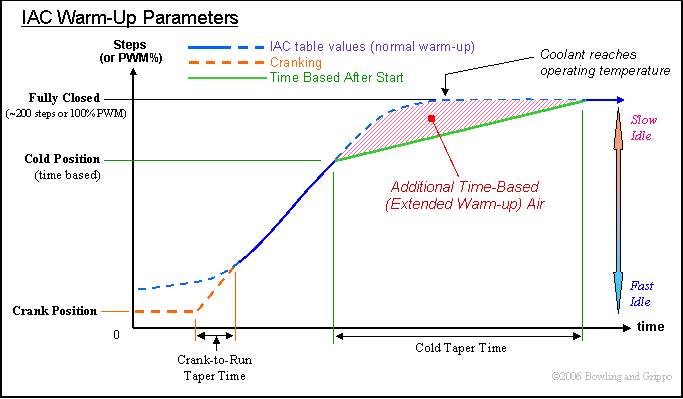
- Algorithm (IdleCtl): If you have a:
- Port Settings The general purpose I/O logic in MegaSquirt-II code version 2.3 (and above) allows for using the following seven pins as 'spare' outputs:
- FIdle - PM2 (DB37 pin #30),
- LEDs (x3),
- Injection LED - PM3,
- Accel LED - PM4,
- Warm-Up LED - PM5.
- IAC1,2 these are capable of driving over 0.5 Amp, sufficient for most automotive relays,
- IAC1 - PT6, (Note that there is an error in some versions of MegaTune, and IAC1 actually controls IAC2, and vice versa. Be sure to test your installation.)
- IAC2 - PT7.
- Knock Enable - PA0.
The two spare port "T" pins (PT6 and PT7) are normally used to drive the stepper motor chip (IAC1,2). When you set pin PT6 high, it will make 1 of the 4 stepper output pins high and the other low, and no effect on the last two - which are controlled in the same way by pin PT7. So, by picking 2 of the 4 IAC outputs, you have two 12V spare pins that will directly drive about 0.5 Amps with no transistor needed. This is more than enough to drive a relay directly. If you are going to use port PT6 or PT7 as spares (IAC1,2), IdleCtl should be set to 0. This will keep the the stepper chip 'always enabled' and not turn it on and off, which would prevent the port from working as intended.
The pin on/off commands are set by pointers. When a user wants to use say an LED as a spare output, then the pointer is set to point to a dummy register in RAM (random access memory), and that's it. It's just like setting a jumper on the PCB to route a signal one way or another.
The spare pins have generic logic based on the values of up to two of the real time display variables. The user can specify these in MegaTune and they will be passed to MegaSquirt-II as offsets. The user can also specify:
- Variables:
- rpm,
- MAP (manifold absolute pressure),
- tps (throttle position),
- clt (coolant temperature),
- etc..
- Threshold values,
- Conditions:
- 'less than' (<),
- 'equal to', or (=),
- 'greater than' (>).
- Pin set value (whether the pin should go high (5 Volts) or low (ground) when the conditions are met), and
- Hysteresis deltas (the amount the variable must change before the pin set value can be reset). The inclusion of a hysteresis factor is important to prevent the device from switching on and off rapidly at the set point due to slight fluctuations (or noise) in the sensor signal. Rapid fluctuations can rapidly wear out relays and other electro-mechanical devices,
- And combine two conditions with:
- AND ( & ) - meaning both conditions need to be satisfied,
- OR ( | ) - meaning the pin is activated if either condition can be satisfied, and
- blank ( ' ' ) - meaning the first condition only is used.
- Injector
Characteristics
- Injector Opening Time (ms) (InjOpen) is the amount of time required for the injector to go from a fully closed state to a fully opened state when a 13.2 volt signal is applied. Since fuel injectors are electro-mechanical devices with mass, they have latency between the time a signal is applied and the time they are in steady-state spraying mode. Typically, this value is very close to 1.0 milliseconds.
- Battery Voltage Correction (ms/V) (BatFac) is the number of milliseconds that MegaSquirt-II adds to each fuel injection pulse to compensate for the slower opening of the injectors with lower supply voltages. Generally 0.10 ms/V or 0.2 ms/V is about right.
- PWM Time Threshold (ms) (InjPWMTim) is the amount of time the Pulse width has to be on before PWM starts. This allows full voltage to reach the injectors while opening. Generally you should set this to the same value as your injector opening time (~1.0 millisecond)
- Injector PWM Period (µsec) (InjPWMPd) - changes requires an MS-II reboot - This is the time
between cycles of on/off and the Injector Duty Cycle is the % of time it
stays on relative to the total time for one cycle. You use high frequency
to make things smooth. Since the injectors stay open for milliseconds, you
need a period that is much shorter than that. Such a frequency never lets
the injector start to close - the turn off turn on cycle is so fast that
the injector stays where it is. Keep this value between 10 and 25 kHz
(100-40 µsec). Generally, use the default, unless you have determined another frequency is optimal.
The optimal PWM current limit frequency is correlated with the inductance of the injector, resistance of the loop, and elapsed time/duty. The goal is to switch the injector current on and off without an appreciable change in *average* injector current - the current which holds the injector open. Faster PWM frequencies mean less current deviation. But since the injector is already held wide open (or should be) a faster PWM frequency will not hold it open any more than it already is.
A overall PWM setting above several kiloHertz (kHz) works based on most automotive injectors, and there is no advantage of running the frequency higher. In fact the higher switching will require a little more heat dissipation. Electromagnetic interference (EMI) with other circuits on MegaSquirt® is also an increasing possibility as frequency rises.
If you want to calculated the optimal period, then measure the injector inductance, and run it through the relation for inductor current:
I = (E/R)×(1-exp(-(R*t)/L))When the inductor is charging, use the battery voltage for E, and when it is discharging use the voltage drop across the PNP Darlington, about 1.5 volts. You can then see the amount of current deviation based on PWM frequency.
If you want to measure this directly, install a low value resistor (like 0.05 ohms) in series with the injector and monitor the voltage drop across the resistor with a scope. You will then see the hold current and the deviations cased by frequency.
Alternatively, you can add resistors in series with the injectors. See the Injectors and Fuel Supply section of the MegaSquirt® manual for more details. To run low-impedance injectors with the PWM current limit mode, you need to set two parameters - the "PWM Current Limit %" and the "Time Threshold for PWM Mode" - both are on the “Constants” page. The current limit % is the percent duty cycle when the current limit is invoked. The time threshold is the amount of time from when the injector is first opened until the current limit is activated.
High impedance injectors can run on 12 Volts without problems. Low-inpedance injectors require some form of current limiting. MegaSquirt® has pulse width modulation to limit the current. You need to set the PWM parameters to match your injectors:- If you are running high-impedance
injectors (greater than 10 Ohms), then set the:
- PWM Time Threshold to 25.4 msec, and the
- PWM Current Limit (%) to 100%.
- If you have low impedance
injectors (less than 4 Ohms), set the:
- PWM Time Threshold to 1.0 msec, and
- PWM Current Limit to 30% in most cases (all V3 main board with active flyback installed, and all V2.2 main board with flyback daughter board installed).
Set the initial PWM% to 75% if and only if you have you impedance injectors and have NOT installed:
- the active flyback circuit on a V3 main board (assembly manual step #69), or
- the 'Flyback Board' daughter card on a V2.2 main board).
Note that most distributors are shipping the V3 main board with the flyback circuit installed. If you are not sure, look for the presence of Q3 and Q11 on the heat sink (3rd and 7th from the left), or ask the distributor.
You will tune these after getting the engine running.
See “Setting the PWM Criteria” in the tuning section of the MegaSquirt® manual.
Failure to perform the tuning steps can result in damage to your injectors. If you have high-impedance injectors, set these values to 25.4 ms and 100%, and you do not need to tune them further.
- Injector
Control
- Required Fuel Engine Displacement
The total swept displacement of your engine (more precisely, the air that your engine would pump in a single cycle at 100% VE). Nothing tricky here, just tell MegaTune how big your engine is.- Injector Flow
The nominal flow rate of your injectors at the fuel pressure that you will run. If you have a flow rating in cc/min divide it by 10.5 to get lbs/hr (this assumes a specific gravity of 0.70 for the fuel). If your flow rating is at a different pressure (say they are rated at 43.5 psi and you will be running 50 psi), use the following equation to compute the flow rate at the new pressure:newRate = oldRate * sqrt(newPressure/oldPressure)So for our example, assume we have 550 cc/min @ 43.5 psi injectors we wish to run at 50 psi: 550 * sqrt(50/43.5) = 589 cc/min - Air Fuel Ratio
The stoichiometric mass ratio for the fuel you plan to use with the MegaSquirt® controller. For gasoline, this should be 14.7:1. Stoichiometric mass ratios for other fuels are given in the table below, but be aware that they all have very different density than gasoline, so the injector flow rate will be different, too.Fuel AFR Methanol 6.4 Ethanol 9.0 Gasohol (10% ethanol) 14.2 Gasoline 14.7 Propane 15.7
- Injector Flow
- Control Algorithm can be 'Speed density (using a MAP sensor, rpm, and intake air temp. to calculate fuel), Alpha-N (ignoring MAP, and using the rpm, throttle position sensor, and intake air temp. to calculate fuel), or Hybrid Alpha-N.
- Injection Per Engine Cycle This is the number of times per engine cycle (2 revolutions for a 4-stroke cycle engine, one revolution for a 2-stroke cycle engine) that MegaSquirt® will fire the injectors. (It is often referred to as the 'number of squirts'.) If you choose alternating for port injection, make sure your number of squirts is an even number (2,4,...) and evenly divisible into the number of cylinders. For example, with an eight cylinder engine, you could use alternating and 2, 4, or 8 squirts/cycle. With a six cylinder, if you choose alternating, you MUST use 2 or 6 squirts/cycle.
- Injector Staging can be either simultaneous (both injector drivers fire at once), or alternating (one injector driver fires on one injection event, the other fires on the next, and so on; 'ping-ponging' back and forth). If you choose alternating for port injection, make sure your number of squirts is an even number (2,4,...) and evenly divisible into the number of cylinders. For example, with an eight cylinder engine, you could use alternating and 2, 4, or 8 squirts/cycle. With a six cylinder, if you choose alternating, you MUST use 2 or 6 squirts/cycle. Also, the only possible combinations for an odd-cylinder count engine are either 1 squirt/simultaneous or N squirt/simultaneous combination, where N is the number of cylinders."
Permissable Combinations: Number of Cylinders
1 2 3 4 5 6 8 10 12 1 OK simultaneous only simultaneous only simultaneous only simultaneous only simultaneous only simultaneous only simultaneous only simultaneous only 2 no OK no OK no OK OK OK OK 3 no no simultaneous only no no simultaneous only no no simultaneous only 4 no no no OK no no OK no OK 5 no no no no simultaneous only no no simultaneous only no Number 6 no no no no no OK no no OK of 7 no no no no no no no no no squirts 8 no no no no no no OK no no 9 no no no no no no no no no 10 no no no no no no no OK no 11 no no no no no no no no no 12 no no no no no no no no OK "OK" means the combination will work with either simultaneous or alternating. "no" means it will not work with either, i.e., not at all.
- Engine Stroke is determined by whether your engine is a two-stroke cycle engine (mostly small motorcycle and marine engines for gasoline) or four stoke-cycle (most automotive engines).
- Number of Cylinders
This is the number of cylinders in your engine, used to divide the engine displacement above to compute mass of air per cylinder at 100% VE. If you have set the number of cylinders in the Constants window, then this value will be copied into the Required Fuel dialog. If you have not set it in the Constants, then the value you set here will be copied from Required Fuel dialog to the Constants dialog. - Injector Port Type is either 'Port Injection (one injector for each cylinder, cylinders don't share fuel), or throttle body (each cylinder can get fuel from more than one injector, typically the injectors are mounted above the throttle).
- Injectors is the total number of injectors.
- Engine Type can be 'Even Fire' in which the sparks occur at the same interval through a cycle, or 'Odd Fire' in which the sparks occur at varying intervals (odd fire is typically only found on V6s with 90° bank angles).
- Required Fuel Engine Displacement
- Alpha-N Blending: No content yet.
- Other Fuel Settings The after start enrichments (ASE), the warm-up enrichments (WUE), and the prime pulse con be either two-point, or tables. You select between them in 'Settings/General'. If you have chosen two point, this is where you set:
- Two Point Prime
- Prime Pulse Hot PW (ms), the prime pulse at the highest temperature in your temperature table, values for the prime pulse will be linearly interpolated between this and the cold prime value depending on the coolant temp at cranking.
- ASE Hot Percent (%), the percentage of the cold ASE you want applied at the highest temperature in your temperature table, values for the ASE will be linearly interpolated between this and the cold prime value depending on the coolant temp at cranking.
- ASE Hot Count (cycles), the number of cycles you want the afterstart enrichment (ASE) to last at the highest temperature in your temperature table.
You can also set:
- Prime Pulse Hot PW (ms), the prime pulse at the highest temperature in your temperature table, values for the prime pulse will be linearly interpolated between this and the cold prime value depending on the coolant temp at cranking.
- AE Rpm Scaling reduces the acceleration enrichment at higher rpms:
- Low RPM Threshold (rpm): is the rpm at which normal accel enrichment (as set in the 'Acceleration Wizard) just starts to scale down,
- High RPM Threshold (rpm): is the rpm at which normal accel enrichment is reduced to 0.
- Barometric Correction - if you have selected two-point corrections, you can set the baro corrections here (if you have selected 'tables. baro correction is set under 'Tables/Barometric Correction'). Correction for barometric effects is performed using the linear function:
Barometric_correction = At_total_vacuum + (Rate * barometer) / 100
- At Total Vacuum (%): 'At total vacuum' contains the total correction at a barometer reading of 0 kPa.
- Rate (%): 'Rate' contains the percentage per 100 kPa to scale the barometer value.
- Two Point Prime
- Flex Fuel is where you can set up your GM style flex fuel sensor for use with MegaSquirt-II (V2.5+).
- Flex Fuel Sensor: Disabled or Enabled.
- Frequency (low) (Hz): The sensor output frequency for 100% gasoline (50 Hz for the GM sensor).
- Fuel Correction (low) (%): The fuelling correction at the low frequency, with GM sensors this is for pure gasoline (normally 100%).
- Timing Correction (low) (deg): The timing to add for pure gasoline (normally 0.0).
- Frequency (high) (Hz): The sensor output frequency for 100% ethanol (150 Hz for the GM sensor).
- Fuel Correction (high) (%): The fuelling correction for the high frequency, with GM sensors this is for pure ethanol (typically 163%).
- Timing Correction (high) (deg): The timing to add for pure ethanol (typically -13°, i.e., subtract 13° of advance when using pure ethanol).
- EGO
Control
These parameters define the closed loop behavior of MegaSquirt. You must have a narrow band O2 sensor hooked up for this mode to work in v.1.0 controller code; either a narrow band or wide band will work with v.2.0 of controller code. To disable closed loop operation altogether, set the EGO Step value to zero.
- EGO Sensor Type
Specify either a narrow band sensor or wide band sensor. Functionally this merely sets the direction sense of the sensor voltage. For narrow band sensors, the voltage rises as the mixture is richening and drops as the mixture becomes lean. The wide band setting corresponds to the opposite sense, i.e., voltage drops to indicate enrichment (this is how the DIY-WB operates, not necessarily all wide band sensors!). (Available in v 2.0 controller code.)Dual Sensors: The dual lambda sensor feature has been in the MS-II code since V1.0. You connect the second sensor to the ADC6 input with appropriate circuitry and it adjusts the PW2 output independently of PW1. You connect the second sensor to the JS5 hole (on a V3 main board) - X7 on a V2.2 main board, duplicating the R10, R11, C10 circuit from the v3.0 PCB in the proto grid area. There is only one calibration because it is assumed you are going to use the same type of sensor on each side. If there is a small difference, you can compensate for it in the separate AFR target tables.
- NB AFR Target (v) (narrow band sensor only)
This is the switching point voltage that indicates stoichiometric combustion (approximately 14.7:1 with gasoline). For narrow band sensors this is 0.5 v*; for the DIY-WB wideband sensor it is 2.5 v (for other wideband sensors this voltage may be quite different). (This value is only active in v 2.0 controller code.) *This is true for zirconia NB sensors, which are used almost exclusively in modern vehicles. The titania NB sensor has a different voltage range (1-5 v), but is rarely used. - Ignition Events Per Step (narrow band sensor only)
This value determines the rate at which the closed loop algorithm applies correction. The default value of 32, when used on a four cylinder engine with four ignition events per cycle, tells MS to wait for 8 cycles before changing the current correction factor. - Controller Step
Size (Percent) (narrow band sensor only)
Once the closed loop algorithm has decided to change the correction factor, it adds or subtracts this percentage from the current value. This should move slowly to avoid unstable response, so make sure it is small, 1% being the default. - Controller Authority (%)
This value limits the correction that can be made by the closed loop algorithm, the default of 10% indicates the correction factor cannot go outside the range 90-110%. - Active Above Coolant
Temp (°F)
This is the temperature below which closed loop operation is disabled. If this value is too low, then closed loop will try to lean out the warmup enrichments and you may experience rough running. Typical value is 160 F and should somewhat above the point at which warmup enrichment stops (see the Warmup Enrichment Bins settings and find the lowest on which contains 100). The MegaSquirt® value "EGOTEMP" stores this quantity. - EGO Active Above
RPM
This value specifies the lower rpm limit above which closed loop operation occurs. Typically, your engine will idle best when it is richer than stoich, so turning off closed loop for low RPM's allows this to happen. The default value for the RPM limit is 1200. (Available only in v 2.0 MS, older versions have a fixed 1200 RPM value in the controller code.) - EGO Active Below TPS
(V) (MegaSquirt-II only)
This value specifies the upper throttle position sensor voltage limit below which closed loop operation occurs. This prevent closed loop operation from leaning the engine out under full throttle. This value is hard coded into MegaSquirt® (3.5 Volts), user adjustable in MegaSquirt-II. - EGO Active
Below MAP (kPa) (MegaSquirt-II only)
This value specifies the upper manifold absolute pressure limit below which closed loop operation occurs. This prevent closed loop operation from leaning the engine out under load.
Wide Band Controller Settings
- Algorithm (EgoAlg):
- Simple: uses a calculated step based on the % difference between measured and target ego.
- Transport Delay: this waits transport delay seconds before acting on any deviation between the AFR target voltage and the input ego voltage, the exception being when closed loop is first entered, when an immediate correction is made. This is the slow but sure method - unless there is ego jitter that is faster than the transport delay time. The transport delay will be calculated in the program as a function of rpm and map adjusting the constants for this based on the delay.
- PID/Smith Predictor: is a true PID loop with a Smith Predictor correction to mitigate the effects of the transport lag. See: PID_controller for more information.
- Transport Delay 1 (egoKdly1): is primarily the response time of the sensor plus the fastest time between injector and exhaust valve.
The two parameters for characterizing transport delay come form the two causes: one is the response time of the sensor itself even if you had it stuck on the cylinder head exhaust port + it includes averaging done in WB controllers. The second parameter is a function of the transport of gas from the cylinder head to the sensor - which is a function of geometry and speed/load.
ltmp = inpram.egoKdly1 + (((long)(inpram.egoKdly2 * 120000) /outpc.map) / outpc.rpm); // sensor + transport delay (ms)It assumes you have a measured transport delay at a fixed rpm and map value, e.g, at idle, and you can put the specific rpm, map and measured delay into the eq and you get out a program input (KDly2) needed by the MS II code to approximate the transport delay at any arbitrary rpm and map. KDly1 is the sensor response delay and include the averaging done by whatever WB interface system you are using. You could get some idea of the K2 delay by estimating exhaust flow velocity and measuring pipe/ port lengths or by maybe using a spare port to energize a solenoid to squirt a small single shot of extra gas into the intake at a fixed time. You then datalog everything and measure how long it took from the time the solenoid was energized to when the extra gas showed up on the afr reading.
- Transport delay 2 (egoKdly2): is the effect of rpm and map and as well as the exhaust geometry. Note that:
delay (ms) = Kdly1 + Kdly2*120000 / (map(kPax10)*rpm)
- PID Proportional Gain (%) (egoKP): The constant that defines the proportional relationship between the EGO set-point and the range of values seen from the sensor. 100% is a typical value. It defines the response to the immediate difference between the set-point AFR and that measured from the sensor.
- PID Integral (%) (egoKI): This corrects for a portion of the on-going average correction over time (the integral), allowing the loop to set into a stable value, rather than oscillating. A typical value is 20%.
- PID Derivative (%) (egoKD): This predicts the future difference between the AFR target and the set-point, based on the rate of change of the error at present. The larger the derivative term, the more rapidly the controller responds to changes in the process's output. However, for relatively slow processes, lower numbers mean more stable output, and a value of 0 is typical for MegaSquirt® (i.e., don't use the derivative term at all).
- EGO Sensor Type
- Automatic Mixture Control
- Automatic Mixture Control (AMCOption): (Not for use with MAF-Only Option)
Automatic Mixture Control (AMC) allows MegaSquirt® to adjust the VE table based on the exhaust gas sensor without a laptop computer attached, much like OEM ECUs.
- Disabled: No automatic mixture update of fuelling table(s).
- RAM Update: automatic updates to RAM VE table(s), changes will be lost on power-down if not saved.
- FLASH Update: also automatically updates FLASH VE tables.
- Step Size (%) (AMCStep): % of AMC correction to be applied when RAM VE is updated. A typical value is 10%, this means apply 10% of the change between the old VE value and the adjusted VE value to the VE table(s).
- Minimum VE Change (%) (AMCdve): smallest AMC VE change that will be applied to the table in RAM, if the change is less than this, it will be ignored (until it reaches the threshold).
- Vertex Tolerance (RPM) (AMCve_drpm): the furthest that the nearest rpm bin can be away and still have the AMC change applied to that entry.
- Vertex Tolerance (kPa) (AMCve_dmap): the furthest that the nearest kPa bin can be away and still have the AMC change applied to that entry.
- Table Change Interval (sec) (AMCramve_dt): is the minimum time (in seconds) between updates of RAM VE table.
- Flash Update Interval (sec) (AMCT_thresh): is the minimum time (in seconds) between FLASH burns of the RAM VE table (only used when FLASH Update is selected).
- Update After (events) (AMCupdate_thresh): is the minimum number of AMC RAM VE updates that have to be made before the program will burn the table to FLASH (only used when FLASH Update is selected).
- Automatic Mixture Control (AMCOption): (Not for use with MAF-Only Option)
- Ignition Settings (MegaSquirt-II
only)
In the 'Settings/Ignition Options' dialog you can select the:
- Trigger Offset (deg) (adv_offset in the code) is the advance before (or after) top dead center (BTDC) that the engine gets in it's signal from the engine's variable reluctor (VR) or Hall sensor. In many cases, this will be used as the 'base timing' for cranking as well as if the module loses it's connection the ECU.
- Skip Pulses (no_skip_pulses) is the number of ignition pulses at start-up that MegaSquirt-II uses to calculate the rpm before sending calculated advance signals.
- Predictor Algorithm is the scheme used to anticipate the amount of time before the next TDC event.
- Predictor Gain (%)
(Dtpred_Gain) is part of the Kalman filter
random error correction, where the change in the predicted interval
between the last and next ignition event is proportional to difference
between current dt3 and last predicted dt3. The Predictor gain (%) is the
multiplier for the difference to apply to the new predicted time. So:
dtpred = dtpred + ([Predictor Gain] × (dt3 - dtpred_old) / 100)The default predictor gain is 20%, is this should be suitable for most applications.
- Next Pulse Tolerance
(%) (PulseTol) is the tolerance during which the next pulse is not allowed to count as a 'true' pulse, and is counted as a false trigger. So if the time between the last two events is X, then if then next pulse occurs within X-PulseTol, it is rejected as a false trigger. If a pulse is NOT received after X+PulseTol, it is assumed to have been missed. This only occurs after the first few pulses (as specified in the Skip Pulses). In later versions of the MS-II code, the next pulse tolerance can be set under three different conditions:
- Cranking
- After-start
- Normal Running
- Ignition Input Capture (ICIgnOption Bits 0-3) - changes requires an MS-II reboot - This is the ignition input signal event that should signal the base timing (Advance Offset) has been achieved. For example, the GM 7-pin HEI module takes the variable reluctor signal, and generates a positive going pulse when the base advance point is reached. In this case, the 'Rising Edge' is chosen, as the positive going transition is used as a trigger.
- Cranking Trigger - changes requires an MS-II reboot This can be 'calculated', in the normal manner, or you can have the spark occur when the 'trigger return's, i.e. goes low. Trigger return essentially uses the module's base setting for cranking timing.
- Coil Charging Scheme (ICIgnOption Bits 4-7) - changes requires an MS-II reboot - This is used to specify whether the spark occurs on the falling edge of the output signal ('Standard Coil Charge' such as HEI) or the spark timing is generated by the ignition module (EDIS, etc.) In a standard system, the coil 'sparks' when the current to the coil is interrupted. This is the 'Standard Coil Charging' option and is used with the GM 7-pin HEI module, for example. With the EDIS system, and others, though, it is the length of the pulse that determines the timing, not the actual timing of the pulse, so you would select the EDIS option.
- Spark Output (spkout_hi_lo) - changes requires an MS-II reboot You can choose between spark when going low (ground), this is normal for a coil, or spark when going high.
- Maximum Spark Duration (ms) (max_spk_dur) is the amount of time MegaSquirt-II tries to wait before starting another charging cycle.
- Trigger Wheel Settings
MegaSquirt-II code (V2.6+) can be configured to use a missing tooth crank wheel for the tach input. The wheel must be of the form M-N, where M > N, and there is only one set of continuous missing teeth. Common OEM wheels are 36-1 (used with Ford's EDIS and others) and 60-2 (common on many makes).
The missing tooth code uses the teeth of the missing tooth crank wheel to create 'tach teeth'. That is, it creates a tach signal from a particular tooth, then skips a number of teeth before declaring another tooth a tach signal. This means that all the tach teeth must correspond to real teeth. For a four stroke cycle engine, this means that the total number of teeth, including missing ones, must be evenly divisible by ½ the number of cylinders (or by the number of cylinder for a 2-stroke).
There is more information on the trigger wheel usage in the missing tooth trigger wheel decoder page.
The trigger wheel settings are:
- Trigger Wheel Teeth (No_Teeth): is the nominal (include missing) teeth for wheel decoding. (0=no wheel decoding).
- Missing Teeth (No_Miss_Teeth): Number of consecutive missing teeth.
- Skip Teeth (No_Skip_Teeth): Number of teeth (between tach pulses) to be skipped. You must create the same number of 'tach' signals as you want ignition events. On a four cylinder four stroke engine, this is two per revolution. Suppose it has a 60-2 wheel. What you need to have happen is for MegaSquirt-II to 'skip' a certain number of teeth so the only the right number of teeth are counted as 'tach signals' per revolution. Since we have determined the number of tach signals we want is 2, we need to skip 60/2 = 30 teeth. For a eight cylinder 60-2, we need 4 ignition events per revolution, so we set skip teeth to 60/4 = 15. And for an eight cylinder 36-1 wheel, we would set skip teeth = 36/4 = 9.
- Delay Teeth (Delay_Teeth): Number of teeth to delay after 1st tooth after the missing teeth before 1st tach synch declared. You get synch as soon as you detect "first real tooth after the missing tooth". If that tooth is at TDC when it is detected, then there is 0 delay. If TDC doesn't occur until the next tooth is detected, then there is a delay of one tooth, and so forth.
- Dwell Settings (MegaSquirt-II only)
- Maximum Dwell Duration (ms) (max_coil_dur) is the longest period the coil is allowed to charge - too long and it can burn out your coil, too short and the spark may be weak. Normally this value is between 2.0 and 4.0 milliseconds.
- Acceleration Compensation (ms) is the amount of time added to the duration when the accel enrichment is activated.
- Battery Voltage Compensation (deltV_table & deltDur_table) is the time added to the dwell to compensate for low battery voltage. You can select both the trigger bin levels (V) as well as the duration added to the dwell (ms). You set the Voltages as 'offsets' from twelve volts. For example, a Voltage 3 (V) setting of 0.0 means the durations compensation applied at 12 volts. As another example:
Bin Voltage (V) Duration (ms) Comment 1 -4.0 2.0 Increases dwell by 2.0 milliseconds at 8.0 Volts 2 -2.0 0.9 Increases dwell by 0.9 milliseconds at 10.0 Volts 3 0.0 0.0 No compensation is applied at 12.0 volts 4 2.0 -0.5 Decreases dwell by 0.5 milliseconds at 14.0 Volts 5 4.0 -0.9 Decreases dwell by 0.9 milliseconds at 16.0 Volts In general, you should have small positive numbers in the negative bins, and small negative numbers in the positive bins. DO NOT rearrange the order of the voltage bins.
The -4.0 and -2.0 bins are useful for generating a good 'hot' spark for cranking. Note that normal running voltage is often about 14 volts, which in this case would remove 0.5 milliseconds. Be very careful not to put overly large numbers in these bins. You engine may now run at all or may run poorly with large negative numbers, and may burn out the coil with large positive numbers.
- Knock Settings
- File
- Fetch from ECU: Get the current knock settings from MegaSquirt.
- Burn to ECU: Send the currently displayed knock settings to MegaSquirt.
- Exit: Leave the knock sensor setting dialog.
- Settings -> Knock Sensor Settings
- Knock Control knk_option:
- Disabled: do not use knock feedback for ignition advance control.
- Safe Mode: use knock retard, but keep the advance below that which caused knock.
- Aggressive Mode: use knock retard, but keep advance at threshold of knock occurring.
- Threshold Direction: This sets whether MegaSquirt® recognizes a voltage above the threshold (see next item) or below the threshold is considered knock.
- Threshold (V) knk-thresh: The is the voltage from the knock sensor module which defines whether there is knock occurring or not. Note that you can define a 6-element table of rpm versus voltage instead of a single value. You define this table under 'Settings/Knock Threshold'.
- Peak (V) knockmax: the maximum expected voltage value on the knock signal, used in some configurations where the difference between the signal level and the maximum levels indicates the degree of knocking.
- Knock Count (knocks) knk_nde: number knock detects required for valid detection
- No Knock Above MAP (kPa) knk_maxmap: no knock retard is implemented above this MAP
- No Knock Below RPM (rpm) knk_lorpm: no knock retard is implemented below this rpm
- No Knock Above RPM (rpm) knk_hirpm: no knock retard is implemented above this rpm
- Maximum Retard (deg) knk_maxrtd: maximum total retard when knock occurs
- Retard Check Time (sec) knk_trtd: this is the time between knock retard corrections, allows short time step to quickly retard
- Retard Step Size (deg) knk_step1: ignition retard step size when 1st knock or after stopped, make it large to quickly retard the timing and stop knock
- Advance Check Time (sec) knk_tadv: this is the time between knock advance correction (I.e., timing return to 'normal')
- Advance Step Size (deg) knk_step2: ignition advance steps after knock has stopped
- Recovery Advance (deg) knk_dtble_adv: this is the change in table advance required to restart advance until knock or reach table value (0 knock retard) process. This only applies in 'Safe Mode'
- Knock Control knk_option:
- Tools
- Curve Generate:
- File
- Tables
- Idle Steps (MegaSquirt-II / stepper IAC only )
This table tells MegaSquirt-II how to position the IAC stepper motor at various temperatures. There are ten temperature bins. At start-up, MegaSquirt-II 'retracts' (opens) the stepper motor by the number of steps specified in the 'Idle Control/Start Value' field. The number specified in this table are how many steps the stepper closes when the coolant temperature reaches the specified temperature. So if you want the stepper to be completely closed at idle, you would set the last bin (160°F) to equal the start value.
- Idle PWM Duty
Cycle (MegaSquirt-II / PWM idle
valve only )
For those that have PWM style idle valves (typically Ford, as well as others), this is the ten element table that specifies the duty cycle (in percent) at each of ten temperatures. Generally, higher temperatures require higher duty cycles.
- Alpha-N MAP
Table (MegaSquirt-II only / Alpha-N only )
This is the MAP table that is used for alpha-N fuelling computations when the hybrid alpha-N option is selected.
- Barometric Correction (MegaSquirt-II V2.683+ only ):
This lets the user define a 6-element table of barometric correction (based on either the initial MAP value, or a second baro MAP sensor value). A 6 point table of baro pressure vs a correction change will allow you to modify the baro correction equation for your particular car, compensating for things like exhaust size. With this you can take EGO feedback vs barometric data at various elevations or barometric pressures. From this you can determine the % additional/ less correction you need to get your AFR where you want it. This does require that you add a second MAP sensor for baro. But you should be able to tune the table to give you a very stable AFR at any altitude.
- File: This offers the usual fetch, burn, and exit options.
- Tools/Curve Generate: This allows the user to generate a linear, exponential, or logarithmic curve automatically to fill in the 6-element table.
- MAT Correction:
Some users have found that the ideal gas law calculation of air mass does not work especially well for them. This could be because the air entering the cylinder does not reflect the measured temperature. The MAT correction table lets the user define a 6-element table of MAT (intake air temperature) correction.
- File: This offers the usual fetch, burn, and exit options.
- Tools/Curve Generate: This allows the user to generate a linear, exponential, or logarithmic curve automatically to fill in the 6-element table.
- X-Tau Settings:
The concept of "X-Tau" compensation is very simple: for every squirt of the fuel injector, the majority of the fuel makes it into the cylinder, but some of the fuel from the squirt collects on the wall of the intake manifold and intake valve. In simplistic terms, a certain percentage of fuel (1-X) gets into the cylinder, the remainder sticks to the walls (X), hence the term 'wall wetting'.
The fuel that sticks to the walls eventually evaporates back into the airstream and is drawn into the cylinder. This is a time variable, call it Tau, which is the amount of time it takes to get the fuel clinging to the wall back into the cylinder.
Both X and Tau can be a function of RPM/MAP, coolant temp, etc. X value is pretty much constant but the Tau is a function of several parameters.
Note that if the injection pulse width is the same, and if it arrives with a fixed time interval (i.e. same RPM) then a equilibrium is reached where the amount of fuel sticking to the walls is in equilibrium with the wall film dissipating back into the airstream. However, a change in pulse width or a change in the time between injections upset this equilibrium, requiring an "adjustment" in the delivered fuel if one wants to compensate, hence the term "transient fuel compensation".
There is more on X-Tau here: www.megamanual.com/ms2/xtau.htm.
There are a number of user-configurable settings for X-Tau.
If X-Tau is enabled under 'Settings/General/X-Tau Usage', then you'll find the 12x12 Tau time table (rpm vrs. kPa) under 'Tables/X-Tau Settings'. In addition, there are:
- File: This offers the usual fetch, burn, import/export, and exit options.
- Settings:
- Other X-Tau Settings:
- X Puddling Factor (%) XTX: this is the percentage of fuel(0-100%) going into wall puddling,
- Decel Factor (%) XTDecel: This is the percentage change in XTauTable while decelerating,
- Table Scaler (%) XTScl: this is the tau scale factor, it lets you move the entire x-tau time table up or down easily. It can range from 0-255, to scale XTauTable to larger values.
- Coolant Correction XTauClt[]:
This is a 10 element table that defines how tau changes as a function of coolant temperature.
- File: This offers the usual fetch, burn, and exit options.
- Tools/Curve Generate: This allows you to generate a linear, exponential, or logarithmic curve automatically to fill in the 10-element table.
- MAT Correction XTauMat[]:
This is a 10 element table that defines how tau changes as a function of intake air temperature.
- File: This offers the usual fetch, burn, and exit options.
- Tools/Curve Generate: This allows you to generate a linear, exponential, or logarithmic curve automatically to fill in the 10-element table.
- Other X-Tau Settings:
- Tools:
- Contour Plot: Displays a hi-resolution color image of the X-Tau time table, which can be useful for finding values or areas that are not consistent with the rest of the table.
- Table Transform: Allows you to shift the x-tau time constant table by a fixed amount, or by a percentage.
VE Specific: Not used with the X-Tau time constant table.
- Priming Pulse:
If you have selected 'Table' for the 'Prime, ASE, WUE Tables' under 'Settings/General', then you can fill in a 10-element table for the priming pulse versus temperature (the pulse that occurs before MegaSquirt® receives an rpm signal) instead of linearly interpolating between two points.
- File: This offers the usual fetch, burn, and exit menu items that should be self-explanatory.
- Tools/Curve Generate: This allows you to generate a linear, exponential, or logarithmic curve automatically to fill in the 10-element table.
- Cranking Pulse:
If you have selected 'Table' for the 'Prime, ASE, WUE Tables' under 'Settings/General', then you can fill in a 10-element table for the cranking pulse width versus temperature (the pulse with that occurs while MegaSquirt® is in cranking mode, generally under 300 rpm) instead of linearly interpolating between two points.
- File: This offers the usual fetch, burn, and exit menu items that should be self-explanatory.
- Tools/Curve Generate: This allows you to generate a linear, exponential, or logarithmic curve automatically to fill in the 10-element table.
- ASE Percentage:
If you have selected 'Table' for the 'Prime, ASE, WUE Tables' under 'Settings/General', then you can fill in a 10-element table for the afterstart enrichment (ASE) versus temperature (the percentage of additional fuel added when MegaSquirt® has transitioned from cranking mode to running mode) instead of linearly interpolating between two points.
- File: This offers the usual fetch, burn, and exit menu items that should be self-explanatory.
- Tools/Curve Generate: This allows you to generate a linear, exponential, or logarithmic curve automatically to fill in the 10-element table.
- ASE Taper:
If you have selected 'Table' for the 'Prime, ASE, WUE Tables' under 'Settings/General', then you can fill in a 10-element table for the afterstart enrichment (ASE) taper versus temperature (the number of cycles during which additional fuel is added when MegaSquirt® has transitioned from cranking mode to running mode) instead of linearly interpolating between two
- File: This offers the usual fetch, burn, and exit menu items that should be self-explanatory.
- Tools/Curve Generate: This allows you to generate a linear, exponential, or logarithmic curve automatically to fill in the 10-element table.
- VE Table
1
All interpolation in MS uses table end points (NOT extrapolation) when the indexing value exceeds the limits of the table, but that fact is especially important when considering the computations of volumetric efficiency from the VE table. This means that if your biggest MAP bin contains 100%, then any MAP value over this will produce 100% (for a given RPM). This does NOT mean that the pulse width will be the same for MAP readings of 100 kPa and 200 kPa, the MAP value is used to scale the pulse width accordingly, so for this example you will get twice as much fuel.
To clarify how all these factors are used, the basic pulse width calculation (containing no enrichments, etc.) is.
PW = nominalPW * airDensity * VEIn MegaTune, the nominal pulse width is called Required Fuel. This number gives a value (in milliseconds) that provides exactly the correct amount of fuel for stoichiometric combustion when the temperature is 70 F, the atmospheric pressure is 100 kPa and the engine is operating at 100% volumetric efficiency. Air density is calculated from MAP and air temperature.Volumetric efficiency is a function of many factors (intake and exhaust tract design, camshaft lobe shape, and so on) but can be characterized very well for a given engine by MAP and RPM. I could go on about resonance and laminar flow, but it is sufficient to say that at low MAP (30 kPa), the VE is typically very poor due to turbulence effects, so VE is low (maybe 10-30%). At the MAP values 100 kPa and higher, the torque curve is a close reflection of the VE curve, so expect the VE values to peak at about the same point.
Very Important Note The VE values in MS do not reflect the true VE in your engine, since you usually do not want to run stoichiometric combustion in all operating regimes! They are a combined value giving the VE multiplied by any enrichments or enleanments that you desire. When your turbo motor is running at 250 kPa and has a true VE of 100% at 14.7:1 AFR, you would enter 111% to get 13.2:1 AFR.
- VE Table Entries
The Required Fuel value determines the ideal pulse width at 100% VE. The entries in this table scale that value to determine the actual pulse width (neglecting all correction factors and enrichments). As such, both the required fuel and the VE table entries are more or less arbitrary, but it is useful to make them as close to correct as possible. In other words, if your required fuel value is 15.0 ms and the VE table entry being used is 100%, you could achieve the same pulse width with 10.0 ms and 150%, respectively. It is also important to understand that these VE values do not indicate the amount of fuel delivered over time. For example, if you have a row in the table that is 100% across the board, then fuel delivered is proportional to RPM. Say that the engine is running at 2500 RPM and the pulse width is 12.0 ms. If you speed the engine up to 5000 RPM the pulse width will remain at 12.0 ms, but this delivers twice as much fuel because there will be twice as many injection events in a given time interval.
- MAP Bins
The MAP bins define the range over which you can vary the VE values used for pulse width calculations. These values are in kPa (absolute) and can vary from 0 to 255 kPa; usually 0 to 100 for a naturally aspirated motor and 0 to max boost on a turbo- or supercharged one. The biggest value might be 100%, even for a turbo motor, IF you want the fuel at boost to be linearly proportional to MAP. Typically, though, you want some values above the 100 kPa value to add fuel as coolant when boosting. This might result in a table that looks like this: MAP VE (%) ... 100 80 150 100 200 100 250 120 4000 RPM to ensure that extra fuel is delivered when boost is applied. The low value should be around 20 kPa for a stock type engine and the top value should be around the maximum pressure that you expect your engine to see (i.e., ~100 kPa for naturally aspirated motors, somewhat over max boost on a turbo- or supercharged motor to give yourself some headroom). The MAP bin values are stored in MS as "KPARANGEVE."
- RPM Bins
The RPM bins define the range over which you can adjust VE based on engine speed. If you have a representative torque curve for a motor like yours (ideally from a dyno run, but probably nearly as good from one of the many engine simulation packages available), you can set the spacing of these values from that. Find the places on the graph where the curve is "bending" the fastest (i.e., has big second derivatives; usually from idle to up near the torque peak) and use smaller RPM intervals over these. For long stretches where the curve is straight, but not necessarily horizontal, you can use bigger gaps in the bins. The reason for this is that the algorithm is going to do linear interpolation between these points (that is, it is going to play connect-the-dots), so you will have smaller error between bin points if you choose them well. It is usual to have the low end of the torque curve well represented, down to idle, and the top end should be somewhere near your redline value. For a street engine, the torque curve is usually dropping rapidly at redline, dictating that you have that top value up near redline. On a race motor, you are much nearer the torque peak, so will probably group the RPM bin values more tightly up there for finer control over the range of interest. The RPM bin values are stored in MS as "RPMRANGEVE."
-
File
- Table Export you can export or import VEX files into any of the VE, AFR or ignition tables. Use the 'Table/XXX Table/Files/VE Table Export' dialog to export them. These are all saved in the VEX format, so be sure to give your saved files descriptive names.
- Table Import you can export or import VEX files into any of the VE, AFR or ignition tables. Use the 'Table/XXX Table/Files/VE Table Import' to import them. These are all saved in the VEX format, so be sure to give your saved files descriptive names. The table will import VEX files of different sizes and automatically adjust them to match the current table size.
- Exit - leave the table editing dialog.
- Tool
- Contour gives you a 'contour plot' of your table, showing visually how smooth it is by varying the color depending on the table entries. Because MegaSquirt® interpolates between the bin values on the tables, the contour plot gives a realistic view of how the table will be used .
- Table
Transform gives you the ability to:
- 'Scale' the whole table by a factor (1.0 results in the same table, 2.0 doubles all the values),
or
- 'Shift' the whole table by the specified number of VE% units, for example, entering 2.0 adds 2% to each VE table entry. - VE
Specific
- Reset ReqFuel allows you to 'rescale'
the VE table so that your you req_fuel will combine with the computed
VE table to produce the same injector pulse widths at any given rpm
and kPa. It is especially useful when changing injectors or fuel
pressure.
- Generate Table This is a tool for
establishing a baseline VE table for your tuning efforts with
MegaSquirt® EFI Controller, MegaSquirt-II and UltraMegaSquirt. The VE curve is
assumed to follow the torque curve (which is not quite right, but
close enough for a first approximation). This calculator is based on
modeling your engine's wide-open-throttle VE with a quadratic
equation of the form:
VE = A*RPM² + B*RPM + C
where A, B, & C are constants.These constants are derived from the:
- Peak torque@RPM,
- Peak horsepower@RPM,
- The assumption that the peak torque
occurs at the VE curve's maximum (i.e., the first derivative with
respect to RPM is zero).
WARNING! WARNING! WARNING!The VE tables generated are only estimates, sometimes very poor estimates, and unthinking use of the table can destroy your engine! You must tune your engine after generating the VE table, especially up in the high load parts of the table, to make sure your engine has sufficient fuel that it does not detonate or go lean and burn some pistons. Every effort was made to assure that this generator produces rich conditions, but that is not guaranteed. Note also that it generates a VE table for speed-density mode, not for alpha-N mode.1. Inputs Fill in all of the values (use your best estimate if you don't have measured numbers, but remember your table will only be as good as your estimates, and sometimes quite a bit worse).
- Engine Displacement The total swept displacement of your engine (more precisely, the air that your engine would pump in a single cycle at 100% VE). Nothing tricky here, just tell MegaTune how big your engine is.
- Idle Characteristics These values define the lower left corner of the VE table, so put in the values that you want as the lower bound for both RPM and MAP.
- Peak Torque Enter your best estimate for peak torque in lb-ft in the "Value" field, the RPM and expected MAP for that torque peak. Now if you are dealing with a naturally aspirated engine, use 100 kPa for the MAP, but if you super- or turbocharging and have good numbers for a similar motor use the torque, RPM and boost at which that torque was produced, irrespective of your intended actual boost pressure.
- Peak HP Enter you best estimate for peak crankshaft HP and the RPM and MAP corresponding to that HP. Again, if you have a boosted application, use the HP, RPM and MAP corresponding to on another.
- Redline Characteristics Enter
the RPM and MAP values you want to see in the upper right corner
of the VE table. If these values are different (either higher or
lower) the table will still be interpolated over the range defined
by the Idle and Redline ranges.
When you click "Ok", the table is generated and sent down to the MegaSquirt® controller.3. Verify
- Pop up the VE table, Settings->VE Table, and verify that the VE numbers and MAP/RPM bins look reasonable for your engine.
- Remember that the table generated is only a starting point for tuning. Using the generated table as a 'final' table under severe operating conditions can destroy your engine. Be sure to follow the tuning guide, and get professional assistance whenever you are not sure.
- Reset ReqFuel allows you to 'rescale'
the VE table so that your you req_fuel will combine with the computed
VE table to produce the same injector pulse widths at any given rpm
and kPa. It is especially useful when changing injectors or fuel
pressure.
-
File
- AFR
Table 1 (afr_table) (MegaSquirt-II / wide band EGO option
only)
If you have a wide band sensor, fill in the air/fuel ratio table. Generally, you want it to be lean in the areas where it is lightly loaded and you want best economy. You may be able to run as lean as 17:1 in these areas. At WOT, conventional wisdom is that you want 13.0:1 at peak torque, and 12.5:1 at peak horsepower. Then blend the WOT and economy areas so that there is a smooth transition. You will have to do this twice if you have selected the dual table option above.Note that you can export or import VEX files into any of these tables. Use the 'Table/XXX Table/Files/VE Table Import' to import them, 'Table/XXX Table/Files/VE Table Export' to export them. These are all saved in the VEX format, so be sure to give your saved files descriptive names. The table will import VEX files of different sizes and automatically adjust them to match the current table size.
- File
Note that you can export or import VEX files into any of these tables. Use the 'Table/XXX Table/Files/VE Table Import' to import them, 'Table/XXX Table/Files/VE Table Export' to export them. These are all saved in the VEX format, so be sure to give your saved files descriptive names. The table will import VEX files of different sizes and automatically adjust them to match the current table size.- Table Export you can export or import VEX files into any of the VE, AFR or ignition tables. Use the 'Table/XXX Table/Files/VE Table Import' to import them, 'Table/XXX Table/Files/VE Table Export' to export them. These are all saved in the VEX format, so be sure to give your saved files descriptive names. The table will import VEX files of different sizes and automatically adjust them to match the current table size.
- Table Import you can export or import VEX files into any of the VE, AFR or ignition tables. Use the 'Table/XXX Table/Files/VE Table Import' to import them. The table will import VEX files of different sizes and automatically adjust them to match the current table size.
- Exit - leave the VE table editing dialog.
- Tool
- Contour gives you a 'contour plot' of your table, showing visually how smooth it is by varying the color depending on the table entries. Because MegaSquirt® interpolates between the bin values on the tables, the contour plot gives a realistic view of how the table will be used .
- Table Transform
- VE Specific - not used for AFR table, used for VE tables only.
- File
- VE
Table 2 (MegaSquirt-II / dual table option only)
- File
- Table Export you can export or import VEX files into any of the VE, AFR or ignition tables. Use the 'Table/XXX Table/Files/VE Table Export' dialog to export them. These are all saved in the VEX format, so be sure to give your saved files descriptive names.
- Table Import you can export or import VEX files into any of the VE, AFR or ignition tables. Use the 'Table/XXX Table/Files/VE Table Import' to import them. The table will import VEX files of different sizes and automatically adjust them to match the current table size.
- Exit - leave the table editing dialog.
- Tool
- Contour gives you a 'contour plot' of your table, showing visually how smooth it is by varying the color depending on the table entries. Because MegaSquirt® interpolates between the bin values on the tables, the contour plot gives a realistic view of how the table will be used .
- Table
Transform gives you the ability to:
- 'Scale' the whole table by a factor (1.0 results in the same table, 2.0 doubles all the values),
or
- 'Shift' the whole table by the specified number of VE% units, for example, entering 2.0 adds 2% to each VE table entry. - VE
Specific
- Reset ReqFuel allows you to 'rescale'
the VE table so that your you req_fuel will combine with the
computed VE table to produce the same injector pulse widths at any
given rpm and kpa. It is especially useful when changing injectors
or fuel pressure.
- Generate Table This is a tool for
establishing a baseline VE table for your tuning efforts with
MegaSquirt® EFI Controller, MegaSquirt-II and UltraMegaSquirt. The VE curve is
assumed to follow the torque curve (which is not quite right, but
close enough for a first approximation). This calculator is based on
modeling your engine's wide-open-throttle VE with a quadratic
equation of the form:
VE = A*RPM² + B*RPM + C
where A, B, & C are constants.These constants are derived from the:
- Peak torque@RPM,
- Peak horsepower@RPM,
- The assumption that the peak torque
occurs at the VE curve's maximum (i.e., the first derivative with
respect to RPM is zero).
WARNING! WARNING! WARNING!The VE tables generated are only estimates, sometimes very poor estimates, and unthinking use of the table can destroy your engine! You must tune your engine after generating the VE table, especially up in the high load parts of the table, to make sure your engine has sufficient fuel that it does not detonate or go lean and burn some pistons. Every effort was made to assure that this generator produces rich conditions, but that is not guaranteed. Note also that it generates a VE table for speed-density mode, not for alpha-N mode.1. Inputs Fill in all of the values (use your best estimate if you don't have measured numbers, but remember your table will only be as good as your estimates, and sometimes quite a bit worse).
- Engine Displacement The total swept displacement of your engine (more precisely, the air that your engine would pump in a single cycle at 100% VE). Nothing tricky here, just tell MegaTune how big your engine is.
- Idle Characteristics These values define the lower left corner of the VE table, so put in the values that you want as the lower bound for both RPM and MAP.
- Peak Torque Enter your best estimate for peak torque in lb-ft in the "Value" field, the RPM and expected MAP for that torque peak. Now if you are dealing with a naturally aspirated engine, use 100 kPa for the MAP, but if you super- or turbocharging and have good numbers for a similar motor use the torque, RPM and boost at which that torque was produced, irrespective of your intended actual boost pressure.
- Peak HP Enter you best estimate for peak crankshaft HP and the RPM and MAP corresponding to that HP. Again, if you have a boosted application, use the HP, RPM and MAP corresponding to on another.
- Redline Characteristics Enter
the RPM and MAP values you want to see in the upper right corner
of the VE table. If these values are different (either higher or
lower) the table will still be interpolated over the range defined
by the Idle and Redline ranges.
When you click "Ok", the table is generated and sent down to the MegaSquirt® controller.3. Verify
- Pop up the VE table, Settings->VE Table, and verify that the VE numbers and MAP/RPM bins look reasonable for your engine.
- Remember that the table generated is only
a starting point for tuning. Using the generated table as a
'final' table under severe operating conditions can destroy your
engine. Be sure to follow the tuning guide, and get professional
assistance whenever you are not sure.
- Reset ReqFuel allows you to 'rescale'
the VE table so that your you req_fuel will combine with the
computed VE table to produce the same injector pulse widths at any
given rpm and kpa. It is especially useful when changing injectors
or fuel pressure.
- File
- AFR Table 2 (MegaSquirt-II / wide
band EGO option / dual table option
only)
- File
- Table Export you can export or import VEX files into any of the VE, AFR or ignition tables. Use the 'Table/XXX Table/Files/VE Table Export' dialog to export them. These are all saved in the VEX format, so be sure to give your saved files descriptive names.
- Table Import you can export or import VEX files into any of the VE, AFR or ignition tables. Use the 'Table/XXX Table/Files/VE Table Import' to import them. These are all saved in the VEX format, so be sure to give your saved files descriptive names. The table will import VEX files of different sizes and automatically adjust them to match the current table size.
- Exit - leave the table editing dialog.
- Tool
- Contour gives you a 'contour plot' of your table, showing visually how smooth it is by varying the color depending on the table entries. Because MegaSquirt® interpolates between the bin values on the tables, the contour plot gives a realistic view of how the table will be used .
- Table
Transform gives you the ability to:
- 'Scale' the whole table by a factor (1.0 results in the same table, 2.0 doubles all the values),
or
- 'Shift' the whole table by the specified number of AFR units, for example, entering 2.0 adds 2.0:1 to each AFR table entry. - VE Specific - not used for AFR table, used for VE tables only.
- File
- Ignition Table (MegaSquirt-II only)
- File
- Table Export you can export or import VEX files into any of the VE, AFR or ignition tables. Use the 'Table/XXX Table/Files/VE Table Export' dialog to export them. These are all saved in the VEX format, so be sure to give your saved files descriptive names.
- Table Import you can export or import VEX files into any of the VE, AFR or ignition tables. Use the 'Table/XXX Table/Files/VE Table Import' to import them. These are all saved in the VEX format, so be sure to give your saved files descriptive names. The table will import VEX files of different sizes and automatically adjust them to match the current table size.
- Exit - leave the table editing dialog.
- Tool
- Contour gives you a 'contour plot' of your table, showing visually how smooth it is by varying the color depending on the table entries. Because MegaSquirt® interpolates between the bin values on the tables, the contour plot gives a realistic view of how the table will be used .
- Table
Transform gives you the ability to:
- 'Scale' the whole table by a factor (1.0 results in the same table, 2.0 doubles all the values),
or
- 'Shift' the whole table by the specified number of AFR units, for example, entering 2.0 adds 2.0° to each ignition advance table entry. - VE Specific - not used for ignition table, used for VE tables only.
- File
- Cold
Advance (MegaSquirt-II only)
This is a table that is used to increase the ignition advance at lower coolant temperatures. Because cool mixtures burn more slowly and are less likely to detonate, additional spark advance at lower temperatures can help the engine to run better and more efficiently.
The ten element cold advance table lets you specify this additional advance. Typically, a total of about 6° degrees is added at -40°F, and you should be sure to use 0° at fully warmed up temperatures (otherwise this will be added to your advance table).
- MAT-based Timing Retard (MegaSquirt-II only)
This is a table that is used to reduce the ignition advance at higher intake air temperatures. Because hot mixtures (typically from the heated air from a supercharger or turbocharger) burn more quickly and are more likely to detonate, reducing spark advance at higher intake air temperatures can help the engine to run better and avoid destructive detonation.
The ten element MAT-based retard table lets you specify this reduced advance.
- Temperature Table Values (MegaSquirt-II only)
This lets you adjust the values used for all temperature related table. For example, you can raise the maximum temperature to 180°F or 200°F or even more.
- Idle Steps (MegaSquirt-II / stepper IAC only )
- Tuning
- Realtime Display
The realtime display (sometimes
called the 'runtime display') shows the values of the tuning and
control parameters inside the MegaSquirt® controller in real time.
Time (s)
Time in seconds since MegaSquirt® last booted ("secl"). This value is derived from the 8-bit seconds value in the internal MS clock, and will therefore only display values from 0 to 255 (it wraps around to zero when it hits 255). If the time wraps around before hitting 255, a reset has occurred, and this will be noted on the front page status bar. Note that with MS-II, the datalogs will show secl continuing to climb above 255 (up to 65536), this is normal.Barometer (kPa and in/Hg)
The barometric pressure as measured by MegaSquirt. Currently this is a static value determined at startup. Returned by MegaSquirt® in "baro" as a raw ADC count.O2 (v)
This is the voltage detected on the EGO sensor if on is installed. For narrow band sensors this ranges from 0-1 v and typical wideband sensors have a voltage range of 0-5 v.Coolant (F)
The value reported by the coolant temperature sensor (returned by MegaSquirt® in "cts" as a raw ADC count). Don't be alarmed if it seems to be stuck at 215 F when your dash gauge is reading higher. Due to 8-bit software constraints this is the maximum value that MegaSquirt® knows about. If you used a non-GM CTS and changed the THERMFACTOR table in your MS, then MegaTune would show you "wrong" values for coolant temperature.Batt (v)
Current battery voltage as measured inside MegaSquirt. If this number looks lower than actual battery voltage (probably 14.0 v or higher), then you may not have big enough wires running to MS; put a voltmeter across the wires from the board to their source in your vehicle's wiring loom (should be less that 1 v, a lot less). Returned from MS as a raw ADC count in "batt."TPS (v)
Throttle position in volts. Most TPSs don't range from 0 to 5 v, so don't be alarmed if yours only goes from 1.5 to 4.4 v as this is normal. The nominal TPS value itself is generally not interpreted in an absolute way, but rather the rate of change in TPS is what is used for acceleration enrichment. However the value of ~3.5 volts is used to denote "flood clear" mode; i.e., if you hold the throttle down past the 3.5 volt level (the voltage from the TPS) when cranking, the pulse width is cut back to 0.3 milliseconds. Returned from MS as the variable "tps" in a raw ADC count.GammaE
Gamma is the total enrichment factor, computed by MegaSquirt® taking into account all of warmup, acceleration/deceleration, barometric, and manifold air temperature sensor correction factors, but excluding EGO correction, which is handled separately (See Corrections/Enrichments, below.) Returned from MS as a percentage value in "gammae."MAP (kPa)
The manifold absolute pressure as seen by MegaSquirt® in kiloPascals. Returned in MegaSquirt® "map" as a raw ADC count, converted in MegaTune using a hard-coded transfer function.MAT (F)
The raw temperature of the air at the Manifold Air Temperature sensor. Used in conjunction with MAP to compute manifold air density. (See note on Coolant temp, above.) Returned by MegaSquirt® in "mat" as a raw ADC count.RPM
Engine speed in RPM. If this is jumping around in an unpredictable manner, you probably have a poor ignition signal input to MegaSquirt. It is returned from MS as RPM/100 in the variable "rpm."Pulse Width (ms)
The injector pulse width being used by MegaSquirt® to squirt fuel into your motor. Reported as 10xPulse width in the MegaSquirt® variable "pw".IAC DC (%)
If a PWM Idle valve is selected, this is reporting the PWM percentage applied to the valve (0 to 100%). If a stepper motor IAC is selected, it reports the total number of steps made to extend the pintle, with 0 being the start value.Corrections/Enrichments (percent)
This part of the realtime display shows all the individual correction factors used to compute gamma and the resulting pulse width.EGO
This is the correction factor computed from O2 sensor readings. Returned as a percentage by MS in "egocorr". See "Exhaust Gas Oxygen" on the Enrichments page, below, for parameters to modify MegaSquirt's computation of this factor.Barometer
A barometric correction is applied, based on the initial MAP sensor reading. Returned in "barocor" by MegaSquirt.
Warmup
The warmup correction factor applied due to startup and coolant temperature status. Returned in "warmocor" by MegaSquirt. See "Warmup Enrichment Bins" to modify the computation of this factor.Air Density
Air density correction is computed from MAT. This value is returned from MegaSquirt® in "aircor".Volumetric Efficiency
The current computed VE value determined by look up in the VETABLE using RPM and MAP. Reported in "vecurr" by MegaSquirt.Acceleration
Unlike all the other corrections here, the acceleration enrichment is an additive factor; take the result of all the above multiplied through, then add this one on. Returned from MegaSquirt® in "tpsaccel".Runtime Messages
This message is a decoded version of the MegaSquirt® engine status variable "engine." Possible status values are (these are their names in the controller code megasquirt.h and megasquirt.asm):
- Connected - MegaTune is communicating with the MegaSquirt® controller.
- Cranking - whether the engine is cranking (i.e., RPM is less than 300).
- Running - whether the engine is considered to be running or not.
- Warmup - indicates that the engine is in warmup due to coolant temperature. You can change the TPS acceleration enrichment behavior by changing the "Warmup Enrichment Bins," below.
- Afterstart - indicates if after-start warmup enrichment is being done (see Afterstart Enrichment in the next section).
- ACCEL - tells us if MegaSquirt® is applying acceleration/deceleration enrichment.
- DECEL -
indicates any acceleration enleanment (de-enrichment).
- Alpha-N MAP Table
- Warmup Wizard
In this dialog you can set the warm-up enrichment (WUE) bin values and a few other related settings. The WUE bins are used to provide additional fuel during warmup, much like a 'choke' on a carburettor. A WUE value of 100 means no enrichment. Typically values are 100% at the highest temperature (usually 160°F) and increase up to around 160 or more by -40°F. Setting a warmup enrichment bin to 100 (usually the last one, but you can set it to 100% at other bins too) disables the warm-up enrichment. In MS-II you can edit the temperature bins themselves, as well (see this).
Priming Pulse
This is the duration in milliseconds of a priming pulse that is applied when the MegaSquirt® controller is powered up. If you don't want a priming pulse, set this field to zero. The prime pulse is NOT meant to provide starting fuel (it is meant to clear any air that might have leaked into the fuel system while the engine was shut down), that's what the cranking pulses (see below) are for (as they are both rpm and temperature dependent, and thus much more likely to give the correct amount of fuel for starting under all conditions). (Only available for version 2.0 and later of MegaSquirt® controller code.)
Cranking Pulsewidth
Cranking pulse width determines how long the injector will be open in milliseconds for each pulse while the engine is cranking (i.e., the RPM is below 300). The actual pulse width is determined by performing linear interpolation on the line described by the end points you enter for the "-40 degrees F" and "170 degrees F" values. For instance, if you enter 10.0 ms as the pulse width at -40 F and 2.0 ms at 170 F, the pulse width will be 6.0 ms when you start your engine at 65 F. Note: Cranking pulse occur at every ignition event, while running pulses only occur at the interval specified on the constants page; if you have a 4 cylinder engine and are taking the tachometer signal from the coil, then you will get four (4) cranking pulses per cycle and depending on settings one injection per cycle while running. The MegaSquirt® variables "CWU" and "CWH" hold the low temperature and high temperature pulse widths, respectively.
Note that even in a 'piggy-back' application, do not set MegaSquirt's cranking pulse widths to zero. This will cause unpredictable pulse widths up to 13 milliseconds. Instead, set them to 0.1 milliseconds in that application. This allows very little fuel to flow.
Afterstart Enrichment
The afterstart enrichment (AE) is one that decays from its max value (specified in the "Enrichment (percent)" field) to zero in a linear fashion over a period defined in "Number of Ignition Cycles." If you specify 20% enrichment over 250 ignition cycles, then the first pulse is enriched by 20%, the 125th pulse is enriched by 10% and the 250th (and later) by zero percent (this assumes 1 event per cycle, or a 1 cylinder engine; divide by the number of ignition events per cycle to get the specific behavior for your motor). MegaSquirt® stores these values in the flash constants called "AWC" (Afterstart Warmup Count) and "AWEV" (Afterstart Warmup Enrichment Value). - Acceleration Wizard
Acceleration enrichment (AE) occurs when you open the throttle "rapidly" to avoid bogging the engine. In v.1.01 MegaSquirt® EFI Controller, this is done solely based upon the rate of change in the throttle position sensor (also called TPSDOT).
MegaSquirt-II allows this acceleration enrichment to be triggered by a change in the TPS (TPSdot) or a change in the MAP (MAPdot) or any combination of the two.
The MAPdot settings are on the left side of the accel wizard, and the TPSdot settings are on the right. Each column of 4 bins allows you to specify the rate of MAPdot or TPSdot, and in the corresponding bin (to it's right) you can specify the amount of fuel (in milliseconds per injection) that should be added to the pulse width calculated based ont he MAP, rpm, etc.
Acceleration Enrichment Bins (ms)
These bins specify the actual enrichment in terms of pulse width. They are linearly interpolated to determine a value that is ultimately added to the computed pulse width. The array of values is called "TPSAQ" as stored in MegaSquirt. Note that with MegaSquirt-II, you have two sets of bins, one for TPS based acceleration enrichment, and the other for MAP based acceleration enrichment.You can use the slider to choose between the TPSdot and MAPdot accel enrichments. Move it to the left to select more MAPdot accel enrichment., and to the right for more TPSdot enrichment.
Below the accel bins are a number of other settings:
MAPdot Threshold
This is the threshold in kpa/sec below which no acceleration enrichment will occur (you can move the throttle from idle to full open without acceleration enrichment, if you open it slowly enough). A typical value is 80 kPa/sec. Tuning Note: While you are tuning the VE table you should set this threshold artificially high (maybe 150.0) to disable acceleration enrichment completely. After the VE table is fairly well-defined, set this back to 80 and begin tuning AE.TPSdot Threshold
This is the threshold in %/sec (v/sec in some older code versions) below which no acceleration enrichment will occur (you can move the throttle from idle to full open without acceleration enrichment, if you open it slowly enough). A typical value is 15%/sec.Accel Time (sec)
This value indicates how long the acceleration enrichment "squirt" will last. Typical values are around 0.3 second. MegaSquirt® stores this value in the variable "TPSACLK".Accel Taper Time (sec)
This value indicates how long after the 'Accel Time' that MegaSquirt® tapers the acceleration enrichment from the 'bin value' to the 'End Time'. enrichment "squirt" will last. Typical values are around 0.2 second. MegaSquirt® stores this value in the variable "TPSACLK".End Time (sec)
This value indicates how long the acceleration enrichment will be after the 'Accel Time' + 'Accel Taper Time'. Typical values are around 0.5 millsecond. MegaSquirt® stores this value in the variable "TPSACLK".Cold Accel Enrichment (ms)
The acceleration enrichment pulse also varies depending upon coolant temperature. The value specified here is the pulse width added to the value from the bin calculations at -40 F. The Cold Acceleration Enrichment amount is linearly interpolated from full amount at -40 F down to zero at 165 F. A typical value might be 2.0 ms. This value is stored in the "TPSACOLD" variable in MegaSquirt.Cold Accel Multiplier (%)
Another means for increasing the amount of fuel delivered by the acceleration enrichment pulse is supplied by this value; it is likewise interpolated from the full specified amount at -40F down to zero at 165 F. Before the Cold Acceleration Enrichment value is added to the base acceleration enrichment pulse width, it is multiplied by this value. Total AE = Base AE * CAM + CAE The difference between the two types of AE cold modify can be easily seen with a few examples:1) Assume we have a calculated AE pulse of 5.0 ms. Say our coolant temperature is 40 F, giving a CAE pulse of 2.0 ms and CAM is turned off (100%). The result is 5.0+2.0 = 7.0 ms.
2) Assume same base AE and temperature, but now we turn off CAE (0.0 ms) and set CAM to give 140%. The result is the same, we get 5.0*1.4 = 7.0 ms.
3) Take the first case, but hit the accelerator faster, giving 8.0 ms base AE pulse. We now have a result of 8.0+2.0 = 10.0 ms.
4) Take case 2, but with the higher base AE pulse, giving 8.0*1.4 = 11.2 ms. The bottom line is that the CAE modifier is constant and independent of the base pulse, where on the other hand, the CAM modifier has a proportional effect on the AE, bigger base pulse means bigger result. This value is stored in the "ACMULT" variable in MegaSquirt.
Decel Fuel Amount (%)
When you let off the throttle rapidly (that is the closing rate exceeds TPSDOT Thresh) and the engine is turning faster than 1500 RPM, then deceleration fuel cutoff is performed by MS. Deceleration fuel amount is multiplied by the "normal" pulse width, that is, if the calculated pulse is 12.0 ms and you have 20% decel amount, then the resulting pulse width is 2.4 ms. A value of 100% causes the fuel to remain at its calculated value, and can cure bucking on deceleration in vehicles with manual transmissions; those with automatic transmissions may benefit in fuel economy by using values below 100%. The MegaSquirt® variable "TPSDQ" holds this value as a percentage. - VE
Table 1
This window enables you to tune the VE table 'on the fly'. On the left are a number of gauges, and on the right are two items - a graphical representation of the VE table at the top, and a status box at the bottom.
Cursor
The "cursor" is the red cross on the tuning RPM vs MAP graph on the right half of the screen. The values corresponding to the current cursor position are displayed in the status window in the same color as the cursor. These represent the values that will be changed when the shift-up/down arrows are pressed.Spot
The "spot" is the green dot specifying current engine operating position in the VE graph. The numeric values corresponding to the spot are displayed in green in the status window.Keystrokes
- Arrows move the cursor.
- Shift-Up (or Q) = richer at that point on the VE map.
- Shift-Down (or W) = leaner at that point.
- Ctrl-Shift-Up = increase ReqFuel by 0.1 ms.
- Ctrl-Shift-Down = reduce ReqFuel by 0.1 ms.
- F = Find and place cursor on map intersection nearest the spot.
- G = Goto spot; continuous "F" mode.
- Z = Zoom between a 2D and 3D display of the VE graph. 2D mode makes it much easier to see where the spot is with respect to the cursor, but 3D mode allows you to easily see when you have vertices that are out of agreement with the rest of the table.
To navigate the VE map on the right of the Tuning screen, use the arrow keys move the tuning cursor, up moves up on the MAP axis of the grid and down moves to a lower MAP bin. If you know VI, then you can alternatively use the standard motion keys from that editor; use "k" to go up, "j" to go down, "h" to go left and "l" to go right. Left and right arrow keys move to the higher and lower RPM bins, respectively.
The shifted up and down arrow keys richen or lean the VE table bin at the cursor. Alternatively, the "q" key richens the currently selected bin and "w" leans it. Whenever you change a value in MegaTune, it is immediately changed in the MegaSquirt® controller's RAM. These changes will go away when you turn off the engine if you do not save them into flash memory by typing "b" for "burn to flash."
You can also easily modify the required fuel value on the tuning screen. Hold both shift and ctrl down while typing up and down arrow keys, each keystroke will change the value up or down by 0.1 ms.
You can rotate the grid so you can see the values better on the 3D window more clearly. Hit the "m" and "n" keys and see what happens. Once you find an orientation you like, copy down the numbers that are displayed in the status window and you can set those as your defaults in the base ini file:
gridOrient = 250, 0, 340 ; Space 123 rotation of grid in degrees.
Tools/AutotuneAutotune is an algorithm built into recent releases of MegaTune that automatically tunes your VE table based on EGO feedback. It is similar to MSTweak3000, but operates in real-time, without a datalog, and on any variant of code and processor that uses MegaTune.
The VE value inside MegaSquirt's RAM memory is modified and your engine feels the effect immediately, but it is not burned to flash and made 'permanent' until you click "Burn Table". If you do not burn the table, the changes will be lost the next time the power is cycled on MegaSquirt.
With a narrow band sensor, you can use auto-tune with any algorithm and any sensor to tune the low-power part of the table, it will get you to stoich (or AFR targets) quite nicely, which will give you a starting point from which to extrapolate the high-power part.
You don't need a dynomometer to get the high output regions of the VE table done, but you definitely should NOT use auto-tune with a narrow band sensor for that part of the table, you'll end up with broken or melted pistons. In order to use auto-tune for WOT tuning, you must be running a wide band lambda system (sensor and controller), with an appropriate EGO correction algorithm that allows you to set specific AFR targets (i.e., MS-II). If one of these requirements is missing, then you must rely on seat-of-the-pants and experience.
To enable autotune, select 'Tuning/VE Table1/Tools/Autotune'. An autotune status text indicator will appear in the message window in the lower right corner of MegaTune. Note that auto-tune updates the VE table in RAM, and requires that you click "Burn" to save the changed VE table permanently.
Beware that if you go so rich that you start to see misfires, the lambda sensor will read the unburned mixture as dead lean (since unburned oxygen is present) and the closed loop algorithm will attempt to add fuel, which the auto-tune algorithm will detect and adjust the VE bin richer, thus making a bad situation worse. Use with caution, auto-tune will not perform magic!
Typically, acceleration enrichment and decceleration enrichment happen while the engine RPMs are changing quite rapidly, and they usually turn off EGO correction at the same time, pretty much negating those two conditions.
To start with, set the EGO step size (in MegaTune) to 1%, and set the authority down to ~10%, so that auto-tune doesn't do unstable jumps. The default auto-tune gain is 50%, so if you could jump a VE entry by as much as 5% in a single operation with the above numbers.
The EGO control algorithms all turn off correction (i.e., set the correction factor to 100%) whenever AE, decel, warmup or any number of other enrichment types come active. The 100% EGO value in turn has the effect of turning off the auto-tune.
The EGO correction step doesn't come into play at all, that's only internal to the EGO algorithm itself and dictates how rapidly it moves when correcting. The auto-tune step is determined by the current EGO correction (which is limited by the EGO controller authority), and the proportional gain, so only those two values really play a role in computing how big the auto-tune step will be. So, things proceed like this:
- The EGO algorithm uses whatever means necessary to come up with a number, this is limited to 100% +/- EGO authority with the familiar algorithms.
- The auto-tune algorithm uses the EGO correction value from 1, multiplies its difference from 100% by the gain to get the adjustment proportion. Gain is 0.5, EGO correction is 110%, then the VE adjustment will be 5%.
There are a number of parameters that affect the operation of auto-tune. These are written into the custom.ini file:
- allowAutoTune = on
- corrector = egoCorrection
- Vertex tolerance parameters
- xRadius = 200 ; rpm
- yRadius = 7 ; map
- Tuning block parameters
- xLimits = 1500, 4000 ; rpm
- yLimits = 60, 90 ; map
- zLimits = 10, 200 ; VE
- Controller parameters
- initialStartupInterval = 1.0 ; seconds
- updateInterval = 1.0 ; seconds
- proportionalGain = 0.5
- lumpiness = 5 ; percent
The radius (or vertex tolerance parameters) is how near to a vertex the operating conditions must be before the VE will be adjusted. For example, with the above settings, auto-tune will adjust a vertex if the operating point is within 200 RPM and 7 kPa of that vertex. If you increase the radius parameters, which would allow tuning farther from a vertex, then you may be changing the wrong vertex (typically four are involved at any given time, but auto-tune only changes the nearest one). The radius parameters try to minimize this error by only tuning when the nearest vertex has overwhelming influence.
For the limits (or tuning block parameters), "X" is RPM. Y is normally MAP, TP or load. Z is the VE itself. The limit parameters box the tuning points, no changes will be made outside the box. The radius parameters dictate how close the operating point must be to the tuning point for auto-tune to operate, if the operating point falls outside this smaller box, then no action is taken. If you change the limits, then you don't change the accuracy or speed, just the region that is valid for tuning.
Initial startup interval is the time in seconds between when the operating point approaches a tuning point and when the first adjustment is made.
The update interval is the time between each subsequent adjustment.
Note: If the interval parameters are made too short, the algorithm will become unstable and oscillate, since the EGO signal has some latency: you change the pulse width, which a cycle later causes the combustion mixture to change and then depending on the volume of pipe between the cylinder and the EGO sensor, there is some delay before the change is sensed. So you don't want to make these too short, you must allow enough time for the system to react and stabilize.
Proportional gain is how much of the ego correction is used to adjust the VE value. If you set it to 1.0, and the ego correction indicates a 15% error, then the VE will be adjusted by 15%, while gain of 0.5 will adjust VE by 7.5%. I'd suggest keeping this at 0.5 or lower.
Lumpiness is a parameter to limit how far a vertex's VE can be adjusted. The example below will keep the vertex that is being tuned within 5% of the extremes of the four surrounding vertices, under the assumption that the table should be somewhat smooth and will be 'rough tuned' to start. Note that the limits are transient, so if auto-tune changes vertex A by +5%, then moves to adjacent B, which also goes +5%, then the limit when we return to A will now be 5% above B.
[AutoTune] table = veTable1Map lumpiness = 5 ; percentThere are two diagnostic messages to tell you what is going on with the auto-tune algorithm when it is turned on, but isn't doing any tuning. They are:
- "Auto-tune: Tuning point outside window", which indicates that the operating point has gone outside the global x and y limits, so the no action will be taken. Likewise
- "Auto-tune: Tuning point not near vertex", which indicates that the operating point is inside the global window, but it is not near enough a vertex (as defined by the "radius" parameters), and so no action will be taken. These messages are intended to help you figure out why the algorithm is not changing a vertex on the table, and allow you to modify the xLimits, yLimits, xRadius and yRadius parameters accordingly.
Note that there are no menus to configure auto-tune in MegaTune (other than the EGO parameters). All the other data that MegaTune displays in dialogs for you to edit is stored somewhere inside your MegaSquirt; the tuning parameters for auto-tune are just MegaTune-specific data and really have nothing to do with MegaSquirt. This means that you need to edit the custom.ini file to make changes to the tuning algorithm's parameters. You may have to add to the custom.ini file:
;------------------------------------------------------------------------------- ; Add your customizations here, they will be read at the end of the ; standard megatune.ini processing and override any settings there. ;------------------------------------------------------------------------------- [AutoTune] table = veTable1Map ; Should be the map3d_id of a TableEditor entry. allowAutoTune = on corrector = egoCorrection ; Vertex tolerance parameters xRadius = 200 ; RPM yRadius = 7 ; MAP ; Tuning block parameters xLimits = 1500, 4000 ; RPM yLimits = 60, 90 ; MAP zLimits = 10, 200 ; VE ; Controller parameters initialStartupInterval = 1.0 ; seconds updateInterval = 1.0 ; seconds proportionalGain = 0.5 lumpiness = 5 ; percent
- VE
Table 2 (dual table mode only)
This window enables you to tune the second VE table in dual table mode 'on the fly'. On the left are a number of gauges, and on the right are two items - a graphical representation of the VE table at the top, and a status box at the bottom.
Cursor
The "cursor" is the red cross on the tuning RPM vs MAP graph on the right half of the screen. The values corresponding to the current cursor position are displayed in the status window in the same color as the cursor. These represent the values that will be changed when the shift-up/down arrows are pressed.Spot
The "spot" is the green dot specifying current engine operating position in the VE graph. The numeric values corresponding to the spot are displayed in green in the status window.Keystrokes
- Arrows move the cursor.
- Shift-Up (or Q) = richer at that point on the VE map.
- Shift-Down (or W) = leaner at that point.
- Ctrl-Shift-Up = increase ReqFuel by 0.1 ms.
- Ctrl-Shift-Down = reduce ReqFuel by 0.1 ms.
- F = Find and place cursor on map intersection nearest the spot.
- G = Goto spot; continuous "F" mode.
- Z = Zoom between a 2D and 3D display of the VE graph. 2D mode makes it much easier to see where the spot is with respect to the cursor, but 3D mode allows you to easily see when you have vertices that are out of agreement with the rest of the table.
To navigate the VE map on the right of the Tuning screen, use the arrow keys move the tuning cursor, up moves up on the MAP axis of the grid and down moves to a lower MAP bin. If you know VI, then you can alternatively use the standard motion keys from that editor; use "k" to go up, "j" to go down, "h" to go left and "l" to go right. Left and right arrow keys move to the higher and lower RPM bins, respectively.
The shifted up and down arrow keys richen or lean the VE table bin at the cursor. Alternatively, the "q" key richens the currently selected bin and "w" leans it. Whenever you change a value in MegaTune, it is immediately changed in the MegaSquirt® controller's RAM. These changes will go away when you turn off the engine if you do not save them into flash memory by typing "b" for "burn to flash."
You can rotate the grid so you can see the values better on the 3D window more clearly. Hit the "m" and "n" keys and see what happens. Once you find an orientation you like, copy down the numbers that are displayed in the status window and you can set those as your defaults in the base ini file:
gridOrient = 250, 0, 340 ; Space 123 rotation of grid in degrees.
Autotune is an algorithm built into recent releases of MegaTune that automatically tunes your VE table based on EGO feedback. It is similar to MSTweak3000, but operates in real-time, without a datalog, and on any variant of code and processor that uses MegaTune.
The VE value inside MegaSquirt's RAM memory is modified and your engine feels the effect immediately, but it is not burned to flash and made 'permanent' until you click "Burn Table". If you do not burn the table, the changes will be lost the next time the power is cycled on MegaSquirt.
With a narrow band sensor, you can use auto-tune with any algorithm and any sensor to tune the low-power part of the table, it will get you to stoich (or AFR targets) quite nicely, which will give you a starting point from which to extrapolate the high-power part.
You don't need a dynomometer to get the high output regions of the VE table done, but you definitely should NOT use auto-tune with a narrow band sensor for that part of the table, you'll end up with broken or melted pistons. In order to use auto-tune for WOT tuning, you must be running a wide band lambda system (sensor and controller), with an appropriate EGO correction algorithm that allows you to set specific AFR targets (i.e., MS-II). If one of these requirements is missing, then you must rely on seat-of-the-pants and experience.
To enable autotune, select 'Tuning/VE Table1/Tools/Autotune'. An autotune status text indicator will appear in the message window in the lower right corner of MegaTune. Note that auto-tune updates the VE table in RAM, and requires that you click "Burn" to save the changed VE table permanently.
Beware that if you go so rich that you start to see misfires, the lambda sensor will read the unburned mixture as dead lean (since unburned oxygen is present) and the closed loop algorithm will attempt to add fuel, which the auto-tune algorithm will detect and adjust the VE bin richer, thus making a bad situation worse. Use with caution, auto-tune will not perform magic!
Typically, acceleration enrichment and decceleration enrichment happen while the engine RPMs are changing quite rapidly, and they usually turn off EGO correction at the same time, pretty much negating those two conditions.
To start with, set the EGO step size (in MegaTune) to 1%, and set the authority down to ~10%, so that auto-tune doesn't do unstable jumps. The default auto-tune gain is 50%, so if you could jump a VE entry by as much as 5% in a single operation with the above numbers.
The EGO control algorithms all turn off correction (i.e., set the correction factor to 100%) whenever AE, decel, warmup or any number of other enrichment types come active. The 100% EGO value in turn has the effect of turning off the auto-tune.
The EGO correction step doesn't come into play at all, that's only internal to the EGO algorithm itself and dictates how rapidly it moves when correcting. The auto-tune step is determined by the current EGO correction (which is limited by the EGO controller authority), and the proportional gain, so only those two values really play a role in computing how big the auto-tune step will be. So, things proceed like this:
- The EGO algorithm uses whatever means necessary to come up with a number, this is limited to 100% +/- EGO authority with the familiar algorithms.
- The auto-tune algorithm uses the EGO correction value from 1, multiplies its difference from 100% by the gain to get the adjustment proportion. Gain is 0.5, EGO correction is 110%, then the VE adjustment will be 5%.
There are a number of parameters that affect the operation of auto-tune. These are written into the custom.ini file:
- allowAutoTune = on
- corrector = egoCorrection
- Vertex tolerance parameters
- xRadius = 200 ; rpm
- yRadius = 7 ; map
- Tuning block parameters
- xLimits = 1500, 4000 ; rpm
- yLimits = 60, 90 ; map
- zLimits = 10, 200 ; VE
- Controller parameters
- initialStartupInterval = 1.0 ; seconds
- updateInterval = 1.0 ; seconds
- proportionalGain = 0.5
- lumpiness = 5 ; percent
The radius (or vertex tolerance parameters) is how near to a vertex the operating conditions must be before the VE will be adjusted. For example, with the above settings, auto-tune will adjust a vertex if the operating point is within 200 RPM and 7 kPa of that vertex. If you increase the radius parameters, which would allow tuning farther from a vertex, then you may be changing the wrong vertex (typically four are involved at any given time, but auto-tune only changes the nearest one). The radius parameters try to minimize this error by only tuning when the nearest vertex has overwhelming influence.
For the limits (or tuning block parameters), "X" is RPM. Y is normally MAP, TP or load. Z is the VE itself. The limit parameters box the tuning points, no changes will be made outside the box. The radius parameters dictate how close the operating point must be to the tuning point for auto-tune to operate, if the operating point falls outside this smaller box, then no action is taken. If you change the limits, then you don't change the accuracy or speed, just the region that is valid for tuning.
Initial startup interval is the time in seconds between when the operating point approaches a tuning point and when the first adjustment is made.
The update interval is the time between each subsequent adjustment.
Proportional gain is how much of the ego correction is used to adjust the VE value. If you set it to 1.0, and the ego correction indicates a 15% error, then the VE will be adjusted by 15%, while gain of 0.5 will adjust VE by 7.5%. I'd suggest keeping this at 0.5 or lower.
Lumpiness is a parameter to limit how far a vertex's VE can be adjusted. The example below will keep the vertex that is being tuned within 5% of the extremes of the four surrounding vertices, under the assumption that the table should be somewhat smooth and will be 'rough tuned' to start. Note that the limits are transient, so if auto-tune changes vertex A by +5%, then moves to adjacent B, which also goes +5%, then the limit when we return to A will now be 5% above B.
[AutoTune] table = veTable1Map lumpiness = 5 ; percentThere are two diagnostic messages to tell you what is going on with the auto-tune algorithm when it is turned on, but isn't doing any tuning. They are:
- "Auto-tune: Tuning point outside window", which indicates that the operating point has gone outside the global x and y limits, so the no action will be taken. Likewise
- "Auto-tune: Tuning point not near vertex", which indicates that the operating point is inside the global window, but it is not near enough a vertex (as defined by the "radius" parameters), and so no action will be taken. These messages are intended to help you figure out why the algorithm is not changing a vertex on the table, and allow you to modify the xLimits, yLimits, xRadius and yRadius parameters accordingly.
Note that there are no menus to configure auto-tune in MegaTune (other than the EGO parameters). All the other data that MegaTune displays in dialogs for you to edit is stored somewhere inside your MegaSquirt; the tuning parameters for auto-tune are just MegaTune-specific data and really have nothing to do with MegaSquirt. This means that you need to edit the custom.ini file to make changes to the tuning algorithm's parameters. You may have to add to the custom.ini file:
;------------------------------------------------------------------------------- ; Add your customizations here, they will be read at the end of the ; standard megatune.ini processing and override any settings there. ;------------------------------------------------------------------------------- [AutoTune] table = veTable1Map ; Should be the map3d_id of a TableEditor entry. allowAutoTune = on corrector = egoCorrection ; Vertex tolerance parameters xRadius = 200 ; RPM yRadius = 7 ; MAP ; Tuning block parameters xLimits = 1500, 4000 ; RPM yLimits = 60, 90 ; MAP zLimits = 10, 200 ; VE ; Controller parameters initialStartupInterval = 1.0 ; seconds updateInterval = 1.0 ; seconds proportionalGain = 0.5 lumpiness = 5 ; percent
- AFR
Table 1 (MS-II/Wide band O2 sensor only)
This window enables you to tune the MS-II AFR table 'on the fly' if you have the wide band sensor option selected. On the left are a number of gauges, and on the right are two items - a graphical representation of the AFR table at the top, and a status box at the bottom.
Cursor
The "cursor" is the red cross on the tuning RPM vs MAP graph on the right half of the screen. The values corresponding to the current cursor position are displayed in the status window in the same color as the cursor. These represent the values that will be changed when the shift-up/down arrows are pressed.Spot
The "spot" is the green dot specifying current engine operating position in the VE graph. The numeric values corresponding to the spot are displayed in green in the status window.Keystrokes
- Arrows move the cursor.
- Shift-Up (or Q) = leaner (higher AFR) at that point on the VE map.
- Shift-Down (or W) = richer (lower AFR) at that point.
- F = Find and place cursor on map intersection nearest the spot.
- G = Goto spot; continuous "F" mode.
- Z = Zoom between a 2D and 3D display of the VE graph. 2D mode makes it much easier to see where the spot is with respect to the cursor, but 3D mode allows you to easily see when you have vertices that are out of agreement with the rest of the table.
To navigate the AFR map on the right of the Tuning screen, use the arrow keys move the tuning cursor, up moves up on the MAP axis of the grid and down moves to a lower MAP bin. If you know VI, then you can alternatively use the standard motion keys from that editor; use "k" to go up, "j" to go down, "h" to go left and "l" to go right. Left and right arrow keys move to the higher and lower RPM bins, respectively.
The shifted down and up arrow keys richen or lean the AFR table bin at the cursor. Alternatively, the "w" key richens the currently selected bin and "q" leans it. Whenever you change a value in MegaTune, it is immediately changed in the MegaSquirt® controller's RAM. These changes will go away when you turn off the engine if you do not save them into flash memory by typing "b" for "burn to flash."
You can rotate the grid so you can see the values better on the 3D window more clearly. Hit the "m" and "n" keys and see what happens. Once you find an orientation you like, copy down the numbers that are displayed in the status window and you can set those as your defaults in the base ini file:
gridOrient = 250, 0, 340 ; Space 123 rotation of grid in degrees.
- AFR
Table 2 (MS-II/Wide band O2 sensor/dual table mode
only)
This window enables you to tune the MS-II AFR table 'on the fly' if you have the wide band sensor option and the dual table mode selected. On the left are a number of gauges, and on the right are two items - a graphical representation of the AFR table at the top, and a status box at the bottom.
Cursor
The "cursor" is the red cross on the tuning RPM vs MAP graph on the right half of the screen. The values corresponding to the current cursor position are displayed in the status window in the same color as the cursor. These represent the values that will be changed when the shift-up/down arrows are pressed.Spot
The "spot" is the green dot specifying current engine operating position in the VE graph. The numeric values corresponding to the spot are displayed in green in the status window.Keystrokes
- Arrows move the cursor.
- Shift-Up (or Q) = leaner (higher AFR) at that point on the VE map.
- Shift-Down (or W) = richer (lower AFR) at that point.
- F = Find and place cursor on map intersection nearest the spot.
- G = Goto spot; continuous "F" mode.
- Z = Zoom between a 2D and 3D display of the VE graph. 2D mode makes it much easier to see where the spot is with respect to the cursor, but 3D mode allows you to easily see when you have vertices that are out of agreement with the rest of the table.
To navigate the AFR map on the right of the Tuning screen, use the arrow keys move the tuning cursor, up moves up on the MAP axis of the grid and down moves to a lower MAP bin. If you know VI, then you can alternatively use the standard motion keys from that editor; use "k" to go up, "j" to go down, "h" to go left and "l" to go right. Left and right arrow keys move to the higher and lower RPM bins, respectively.
The shifted down and up arrow keys richen or lean the AFR table bin at the cursor. Alternatively, the "w" key richens the currently selected bin and "q" leans it. Whenever you change a value in MegaTune, it is immediately changed in the MegaSquirt® controller's RAM. These changes will go away when you turn off the engine if you do not save them into flash memory by typing "b" for "burn to flash."
You can rotate the grid so you can see the values better on the 3D window more clearly. Hit the "m" and "n" keys and see what happens. Once you find an orientation you like, copy down the numbers that are displayed in the status window and you can set those as your defaults in the base ini file:
gridOrient = 250, 0, 340 ; Space 123 rotation of grid in degrees.
- Ignition Map (adv_table) (MegaSquirt-II only):
This window enables you to tune the MS-II ignition advance table 'on the fly'. On the left are a number of gauges, and on the right are two items - a graphical representation of the advance table at the top, and a status box at the bottom.
Cursor
The "cursor" is the red cross on the tuning RPM vs MAP graph on the right half of the screen. The values corresponding to the current cursor position are displayed in the status window in the same color as the cursor. These represent the values that will be changed when the shift-up/down arrows are pressed.Spot
The "spot" is the green dot specifying current engine operating position in the VE graph. The numeric values corresponding to the spot are displayed in green in the status window.Keystrokes
- Arrows move the cursor.
- Shift-Up (or Q) = increased advance at that point on the VE map.
- Shift-Down (or W) = decreased advance at that point.
- F = Find and place cursor on map intersection nearest the spot.
- G = Goto spot; continuous "F" mode.
- Z = Zoom between a 2D and 3D display of the VE graph. 2D mode makes it much easier to see where the spot is with respect to the cursor, but 3D mode allows you to easily see when you have vertices that are out of agreement with the rest of the table.
To navigate the spark advance map on the right of the Tuning screen, use the arrow keys move the tuning cursor, up moves up on the MAP axis of the grid and down moves to a lower MAP bin. If you know VI, then you can alternatively use the standard motion keys from that editor; use "k" to go up, "j" to go down, "h" to go left and "l" to go right. Left and right arrow keys move to the higher and lower RPM bins, respectively.
The shifted down and up arrow keys increase or decrease the advance in the ignition table bin at the cursor. Alternatively, the "w" key richens the currently selected bin and "q" leans it. Whenever you change a value in MegaTune, it is immediately changed in the MegaSquirt® controller's RAM. These changes will go away when you turn off the engine if you do not save them into flash memory by typing "b" for "burn to flash."
You can rotate the grid so you can see the values better on the 3D window more clearly. Hit the "m" and "n" keys and see what happens. Once you find an orientation you like, copy down the numbers that are displayed in the status window and you can set those as your defaults in the base ini file:
gridOrient = 250, 0, 340 ; Space 123 rotation of grid in degrees.
In general, you want:
- Low MAP (low engine load) = more spark advance
- High MAP (high engine load) = less spark advance
- Low CLT (cold engine) = more spark advance
- High CLT (warm engine) = less spark advance
- Low RPM = less spark advance
- High RPM = more spark advance
To set the spark advance table, you should try to understand what your engine needs in the following areas:- total advance at WOT: should be from ~24° to ~40° depending on your bore size and combustion chamber characteristics. Older design engines (i.e. push rods, domed pistons, etc.), and those with large bores (big blocks, etc.) need more advance, about 36 to 38°. Newer designs (4 valve/cylinder, swirl port engines, etc.), and small bores, generally require less, about 28 to 32°. Engines that have a lot of miles on them require less as well, because of oil leakage into the chamber. Lower octane fuel also requires less advance (it burns more quickly), so if you are running 87 octane, use a few degrees less total advance than if you are running 94 octane.
- RPM based advance: Generally for a performance engine, you want the advance to be 'all-in' by 3000 rpm. So for a given MAP (say 100 kPa) the spark advance should rise from the initial value to the maximum by about 3000 rpm, then remain constant.
- vacuum (MAP) advance: as the load on the engine is reduced, the fuel burns more slowly and more advance is required. This means that you should have the advance increase for a given rpm as the MAP value decreases in kPa. So, for example, if you have 32° advance at 4000 rpm and 100 kPa, you might have 40° advance at 4000 rpm and 50 kPa. You can make the intervening values evenly spaced to begin with, and tune them later. You can experiment by using up to 10° to 20° more advance at the lowest kPa bins compared to the highest kPa bins.
- Communications
MegaTune version 1.51 or later reads and saves the com port in a file named megatune.cfg. This file will be created in the same directory as the megatune.exe executable, if it does not exist.
- Realtime Display
The realtime display (sometimes
called the 'runtime display') shows the values of the tuning and
control parameters inside the MegaSquirt® controller in real time.
- Settings
Port The communications port number should correspond to the port to which the MS controller is attached. Usually you will select port 1 or 2, but some machines force you up to higher numbers (for instance, we have seen COM5 as the default on some IBM Thinkpad laptops).
Timer Interval (ms) The timer interval dictates how frequently the runtime and tuning displays are updated. An interrupt is generated at the specified interval, and the real time data is pulled down from the MS controller. Use 100-200 ms to start; you can try to smaller values if your computer is fast enough (for example, 50 milliseconds works without problems on a P2 233 mHz laptop).
Serial Data Rate The data rate is hard coded into your MegaSquirt® embedded code, use:
- 9600 for MegaSquirt® EFI Controller,
- 115200 for MegaSquirt-II.
Other values will NOT work without re-coding and reprogramming and you will spend a lot of time trying to figure out what is wrong.Verify ECU Communications Click this button to attempt communications with the MegaSquirt® controller. Success will be reported if MegaTune is able to contact MegaSquirt.
- Diagnostic Log
- Table Editor
- Dump
This creates and saves a file in your project directory that contains all of the tuning parameters for MegaTune. While it has essentially the same information as the .MSQ files, the distinction is that the dump file is intended to be read by humans, rather than computers, so it can be opened in notepad and read directly.
Each 'dump' is appended to any previous dumps, and stamped with the date and time, so it can be a running record of your tuning changes.
- Calibrate TPS
One of the first things you should do after installing MegaTune is set up the throttle position file. This is pretty simple, you need to turn on the MegaSquirt® (don't start the engine!), go to the Tools menu and select Calibrate TPS. Leave the throttle closed and pick the Get Current button for closed position, push the pedal to the floor (this is why the engine MUST NOT BE RUNNING) and pick on the Get Current button for wide open throttle. Click OK and you're done. Whenever you change the TPS or mess with the throttle body, just go through this procedure again.
- Calibrate Thermistor Tables (MegaSquirt-II only)
For each of the coolant (CLT) and intake air (IAT) temperature sensors, this utility lets you specify the resistance of the sensor at 3 different temperatures (along with a bias resistor value) which allows you to use non-standard temperature sensors (the defaults are for the standard GM sensors). It functions much like EasyTherm did for MegaSquirt-I.
IMPORTANT NOTE: Do NOT burn tables ('Calibrate AFR Table' or 'Calibrate Thermistor Tables') on a running engine. Even idle is NOT allowed, because these tables ONLY exist in flash, so once a table is erased, there is nothing but garbage in there until it is re-programmed, one word at a time. Until that reprogramming is complete, operating the engine is unsafe.
- Calibrate AFR Table (MegaSquirt-II only)
To have MS-II recognize your EGO sensor, you need to go to 'Tools/Calibrate AFR table' in MegaTune and choose 'Narrow band' (it will probably already be selected), then click 'OK'. This will download the Volts versus AFR table to MegaSquirt-II, and will dictate what MegaTune reports in terms of both volts and AFR.
IMPORTANT NOTE: Do NOT burn tables ('Calibrate AFR Table' or 'Calibrate Thermistor Tables') on a running engine. Even idle is NOT allowed, because these tables ONLY exist in flash, so once a table is erased, there is nothing but garbage in there until it is re-programmed, one word at a time. Until that reprogramming is complete, operating the engine is unsafe.
- Sensor
Calibration (MegaSquirt-II only)
This allows you to use 'non-standard' MAP and baro sensors, as well as in some cases to adjust the amount of barometric correction.
- Trigger
Wizard (MegaSquirt-II only)
Before tuning your advance table, be sure to use a timing light to verify that your 'trigger offset' is calibrated. Changing the Trigger Offset in MegaTune will not change the displayed advance, instead, it changes the actual advance as seen with a timing light. Your goal is to make these two match.
To do this, get your engine warmed-up (otherwise the timing moves as the temperature increases) and idling, then use a timing light to verify to be certain your actual advance as shown by a timing light equals your the advance display on the advance gauge in MegaTune. (8° in this case). (Note that positive numbers denote BTDC, and negative numbers denote after TDC.)
The trigger offset value can theoretically be set anywhere physically, however, since it may be used for cranking and 'fault mode' timing (GM 7-pin HEI), it is best to set it at a reasonable number for idle, say ~8° BTDC (or whatever is recommended by the module's manufacturer). Check this with a timing light. To get the trigger offset to this value, you may have to rotate your distributor or move your crankshaft VR sensor.
The trigger offset is a quick way to move the entire table around. This could help in for example dyno tuning if you wanted to see in one run what retarding everywhere did to you, then start moving things around according to the horsepower curve compared to baseline with 0° offset.
- Injector Test Mode (MegaSquirt-II only)
This is a special mode designed for flow testing and/or cleaning injectors using MegaSquirt® as a driver. Bruce and Al get several inquiries a week on the JectorRate FI driver setup, enough that we think that adding this mode will be useful.
Gasoline is dangerous, especially in vapour form. If you use gasoline, it should be in a 'closed system' (One that does not allow vapours or liquid to escape). Be sure to have at least two fire extinguishers on hand, and keep them physically speareted so the you will always have a clear path to at least one. Consider using other fluids than gasoline for testing. See this page: www.not2fast.com/efi/injector_info.shtml for some alternative fluids.
To activate the test mode, you set the 'Injector Test Mode' to 'Test Mode', burn it to flash ("Burn to ECU") and cycle power. To get out of test mode you just turn off the option in MegaTune- you don't have to burn it. The code burn the 'normal mode' setting automatically and then reboots itself, coming up in normal mode.
There is also a 'Repeat Mode' which means to repeat the number of squirts you just. The code resets the Test Mode and repeats. The user can keep sending 'Repeat Mode' (up to 127) if that's easier and the code will keep repeating the number of squirts. Or users can just cycle power without turning off the Test Mode, which is just as easy unless your full time job is testing injectors.
Injector test mode sets up a specific injector pulse width, duty cycle, and an adjustable commanded number of pulses. So, an injector can be plumbed up on a test stand with test fluid, and the injector exercised for a specific number of pulses/widths. And the injector open time and PWM current limit will still be there, so these can be characterized in the flow. The test fluid volume can be measured, alternatively the mass change introduced by the fluid can be measured on a sensitive scale.
The injector test mode allows you to set up:
- Injector test squirts, the total number of squirts,
- Injector test pulse width per squirt(milliseconds), you can enter up to three decimal places, and
- Off time, which is the time between squirts.
Note that flow values will be most accurate for longer pulse widths (up to 65 milliseconds), BUT if you are testing low impedance injectors they will flow too much current at longer pulse widths without some form of current limiting. Since the injector test mode has PWM current limiting, you can use long pulse widths with the test mode, IF YOU HAVE SET UP THE PWM PARAMETERS. See this link for information on how to do that: www.megamanual.com/ms2/configure.htm#pwm.
To test the injectors, enter the number of squirt, pulse width, etc., you want, then cycle the power to MegaSquirt® to start the test. The MegaSquirt® will fire the injectors for:
Time = Injector test squirts * (Injector test PW + Off time)For example, for injector test squirts = 400, Injector test PW = 20.000 and Off time = 60), the total duration of the test is:
Time = 400 * (0.020 + 0.060) = 32 secondsIf you collected 38cc of fuel from 2 injectors during this time, and they had an opening time of 1.0 milliseconds, the flow rate would be:
FlowRate (total) = 60 * Volume/(Injector Test Squirts * (Injector test PW - Opening Time))FlowRate = 60*38cc/(400 * (0.020-0.001)) = 300 cc/minSince this is for two injectors, the injectors flow 150 cc/min each.
When the test is complete, test mode then sits there waiting for either a reset command from MegaTune or change the test option and reset to resume normal mode. This could be used on the bench for commercially testing/cleaning injectors or to clean/test them in your car by pulling out the injectors from their pockets and letting them squirt into a can. The cost of a complete MS-II fully assembled is still way cheaper than a commercial tester/cleaner. (Bruce and Al saw one for $8000 and all it had besides a controller were 8 burettes.)
There is more information here: www.mnegamanual.com/ms2/injectortest.htm.
- About
MegaTune Tuning Software
by Eric Fahlgren {eric@wryday.com}
Version 2.25 (release info is here)
Originally derived from MegaSquirt® PC Configurator
by Bruce Bowling and Al Grippo
See http://www.megamanual.com/ for full details.
- Topics
Choose this for the Help topics available for MegaTune.
- MS-II
Info
Al Grippo and Bruce Bowling have created MegaSquirt-II, which is a plug-in daughter card that replaces the 8-bit MC68HC908GP32 with a 16-bit MC9S12C32 processor. MegaSquirt-II is an intermediate step from the original MegaSquirt® towards UltraMegaSquirt.
It is basically a plug-in processor card that has the MC9S12C32 processor plus support hardware as well as a stepper motor chip, and an ignition module controller. The embedded code is written in C, rather than assembly language, so it should be more accessible to more programmers (Stephane Carrez has ported GCC to the HC12 processor so, although it doesn't use the full 9S12 instruction set, we are able to use his version to write code for the MS-II).
For current documentation, go to www.megamanual.com/ms2/, or for support questions visit http://www.msefi.com/.
- Injector Characteristics
- Sensor Calibration